ReiBoot - Logiciel de réparation de système iOS gratuit
Réparer 150+ problèmes iOS & Mettre à jour/Enlever iOS 26 sans perte de données
ReiBoot - Outil de réparation iOS
Réparer 150+ problèmes iOS & Mettre à jour/Enlever iOS 26 sans perte de données
Un iPhone qui ne s’éteint pas ne semble pas un problème à première vue. En effet, rares sont les personnes qui éteignent leur iPhone de manière régulière. Bien souvent, c’est dans des cas précis, quand votre iPhone est doté d’un dysfonctionnement. Toutefois, si votre iPhone freeze, gèle et que vous ne pouvez rien faire, pas même l’éteindre, là ça devient compliqué. Ainsi, si vous vous demandez « mon iPhone ne veut plus s’éteindre », rassurez-vous, on a des solutions et des explications.
Dans la plupart des cas, l’iPhone qui ne s’éteint pas n’est pas un problème qui arrive très souvent.
Le problème peut être simplement matériel, c'est-à-dire que vos boutons sont défaillants, ou logiciel.
Dans tous les cas, vous vous dîtes « mon iPhone est bloqué et ne veut plus s’éteindre » sans savoir ni pourquoi ni comment vous débloquer. C’est possiblement dû à une application corrompue ou encore un manque de stockage. Ce ne sont pas les seules origines de la panne, mais ce sont les plus courantes.
Nous rappelons les manipulations à faire pour éteindre votre iPhone :
Dans tous les cas, maintenez appuyé sur le bouton de verrouillage pour rallumer l’iPhone.
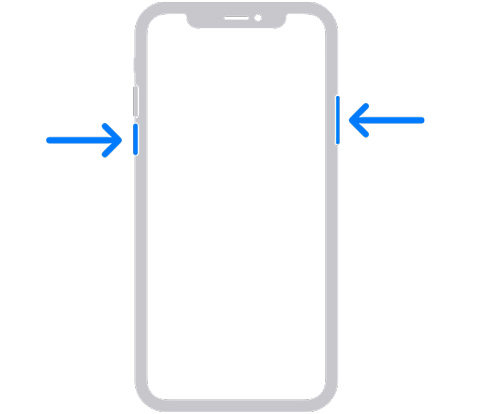
Partons du principe que vos boutons fonctionnent correctement.
Un des correctifs les plus simples est de forcer le redémarrage, aussi appelé le hard reset. Les manipulations dépendent du modèle de votre iPhone, tout comme pour l’éteindre :
L’iPhone va s’éteindre et se rallumer tout seul.
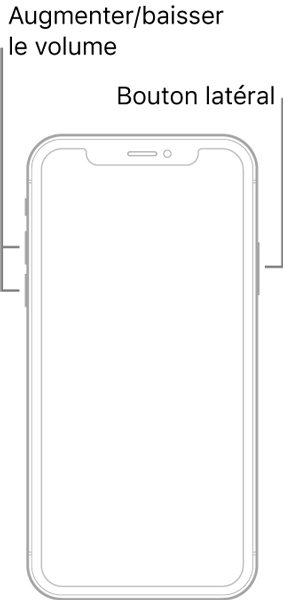
Dans tous les cas, vous devez relâcher dès l’apparition du logo Apple. Si vous avez relâché trop tard vous verrez apparaître l’icône d’un ordinateur (ou d’iTunes selon la version d’iOS). Vous êtes alors en mode de récupération (ou recovery). Pour en sortir, éteignez et rallumez normalement votre iPhone.
Vous avez utilisé vos boutons pour éteindre votre iPhone, mais l’écran avec le curseur Éteindre n’apparaît pas ? Vos boutons sont peut-être la source du problème.
Si vos boutons (pour éteindre) sont défaillants, il est assez logique que vous ne puissiez pas l’éteindre. Dans ce cas, essayez de redémarrer l’appareil avec AssistiveTouch.
Vous allez commencer par activer cette fonctionnalité puis la personnaliser et pour finir vous allez pouvoir l’utiliser :

Quand vous appuyez sur le rond qui vient d’apparaître, vous allez voir un menu que vous pouvez personnaliser :
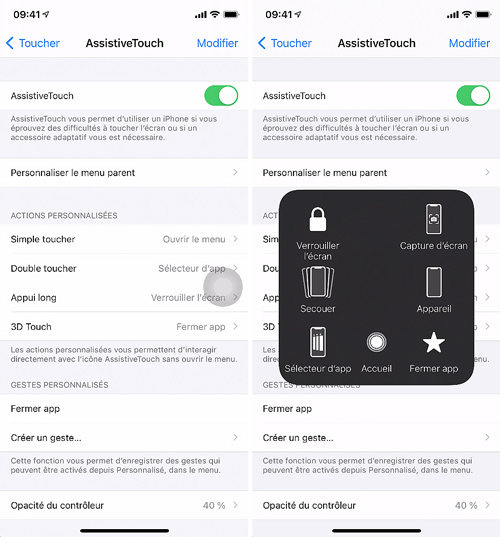
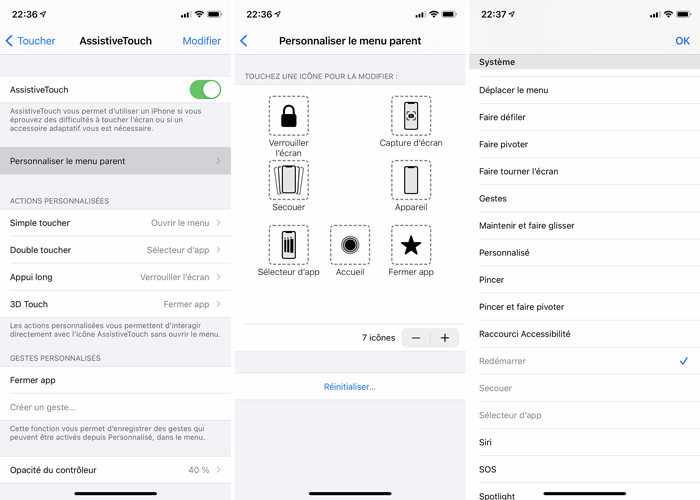
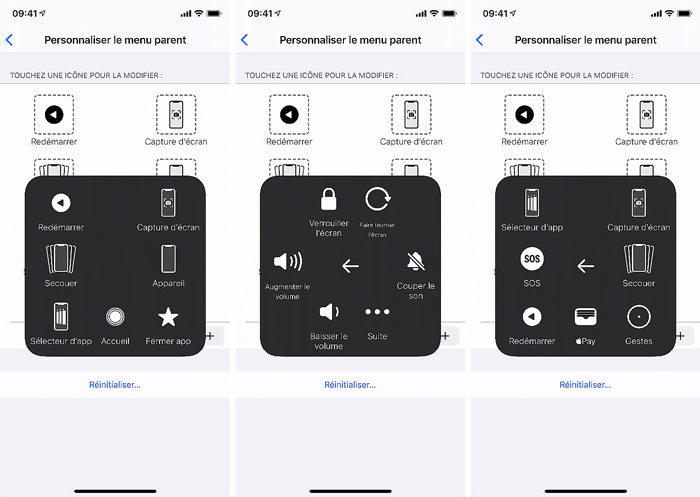
Laissez votre iPhone se redémarrer.
Si ni le redémarrage forcé ni AssistiveTouch n’a pu redémarrer votre iPhone, il n’y a pas d’autre moyen de le redémarrer. Vous allez devoir le restaurer avec le Finder ou iTunes selon le système d’exploitation de votre ordinateur.
Toutefois, il est conseillé d’effectuer une sauvegarde de votre iPhone avant de le restaurer puisque vous allez tout effacer. La sauvegarde peut être locale, sur votre ordinateur ou sur iCloud.
Pour restaurer votre iPhone :
Ne débranchez pas votre iPhone pendant le processus.

Le problème persiste ? L’iPhone est complètement freeze ? Si vous vous dîtes toujours « mon iPhone est bloqué et ne veut plus s’éteindre », une réparation d’iOS est peut-être la solution ultime.
Tenorshare ReiBoot est un outil polyvalent qui permet de réparer de votre système iOS.
Afin de réparer iOS :
cliquez sur Commencer ;
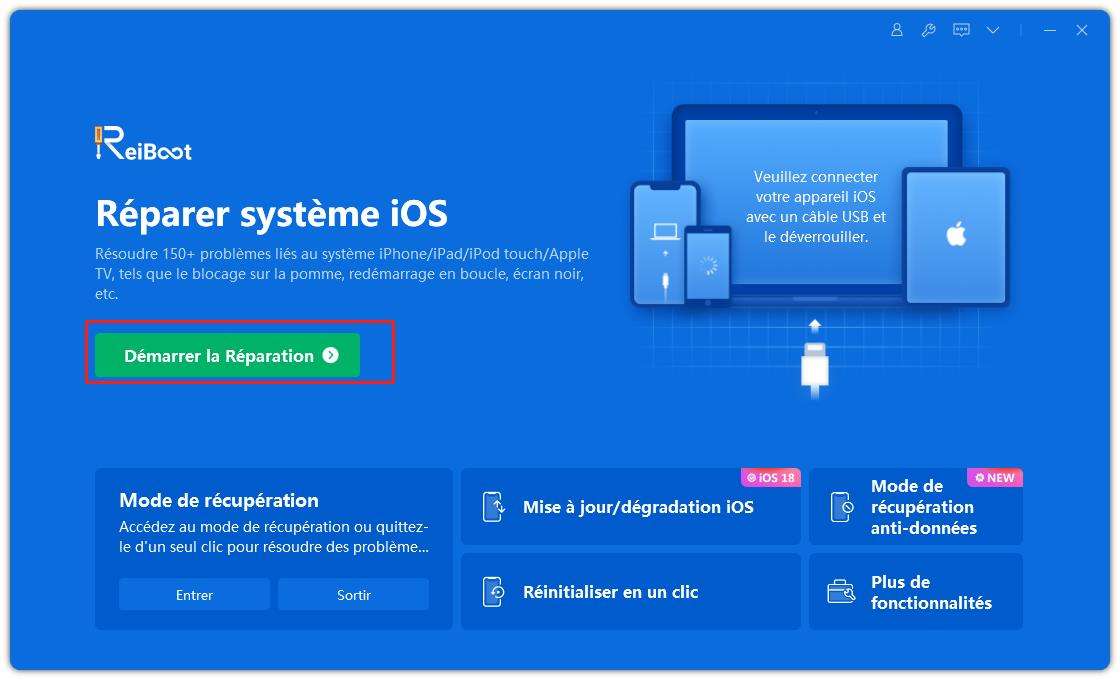
validez avec Réparation standard ;

cliquez sur Télécharger ;

cliquez sur Lancer Réparation standard ;

Cette réparation conserve toutes vos données. Vous devriez pouvoir éteindre normalement votre iPhone.
Toutefois, si elle ne suffit pas, vous pouvez faire une Réparation avancée qui, elle, effacera toutes vos données. La démarche est la même, vous devez juste choisir Réparation avancée au lieu de Réparation standard. Le processus prendra également 10 minutes.
Tenorshare ReiBoot ne s’arrête pas là. Il va pouvoir réinitialiser l’iPhone ou encore le faire entrer ou sortir du mode de récupération (sans les boutons) en un clic vous évitant des fausses manipulations.
Mon iPhone ne veut plus s’éteindre, que faire
De base, il y a toujours plusieurs façons de redémarrer votre iPhone même si la plupart du temps, les utilisateurs se servent des boutons. Lorsque cela devient impossible, et que le problème n’est pas matériel, mais logiciel, vous devez réparer iOS. En général, un redémarrage voire un redémarrage forcé résout bien des problèmes. Malheureusement, parfois cela ne suffit pas. Rassurez-vous, un outil tiers comme Tenorshare ReiBoot peut réparer iOS. Si malgré tout, l’iPhone est récalcitrant, une réparation plus poussée est possible, mais vos données seront perdues.

Tenorshare ReiBoot -Résoudre les problèmes iOS
puis rédigez votre avis
Par Théo Gauthier
2025-09-29 / Réparer iPhone