iPhone 11 bug écran bouge tout seul : 5 Solutions de Réparation
Avez-vous remarqué que l'écran tactile de votre iPhone 11 bug et bouge tout seul ? Peut-être que votre tactile iPhone ne fonctionne plus correctement, ouvrant des applications de manière aléatoire ou tapant des caractères sans que vous ne le touchiez ? Ce phénomène, souvent appelé "ghost touch" ou "écran fantôme", est un problème tactile iPhone 11 courant qui peut sérieusement entraver l'utilisation de votre appareil. Que ce soit dû à un dysfonctionnement logiciel ou matériel, il existe heureusement plusieurs solutions pour remédier à un écran tactile iPhone bloqué. Dans cet article, nous allons explorer cinq méthodes efficaces pour diagnostiquer et résoudre ce problème, en commençant par les solutions les plus simples jusqu'aux options plus avancées.
Tenorshare ReiBoot
Tenorshare ReiBoot est un outil de réparation très utile pour résoudre certains de vos problèmes iOS ainsi qu'un outil qui peut vous aider à mettre à jour iOS et à rétrograder iOS.Téléchargez ReiBoot pour résoudre le problème de données cellulaires iPhone.
Voici un guide vidéo
Pourquoi l'écran tactile de l'iPhone reste-t-il bloqué ou ne fonctionne-t-il plus ?
Il existe généralement trois causes principales pour lesquelles l'écran tactile d'un iPhone peut se bloquer ou ne plus répondre correctement :
- Dommages matériels : Si votre iPhone a été accidentellement tombé dans l'eau ou sur le sol, cela peut endommager l'écran tactile. Dans ce cas, la seule solution est de l'envoyer dans un centre de service agréé pour un remplacement de l'écran.
- Réglages incorrects ou bugs mineurs : Parfois, des erreurs dans les réglages de votre iPhone ou des bugs mineurs peuvent entraîner un dysfonctionnement temporaire de l'écran tactile. Ces problèmes peuvent souvent être résolus en ajustant les paramètres ou en redémarrant l'appareil.
- Problèmes logiciels : Il n'est pas rare de rencontrer des bugs d'écran tactile après une mise à jour d'iOS (comme iOS 16, 17, ou 18). Ces bugs sont souvent liés à des incompatibilités logicielles. Dans ce cas, l'écran peut ne plus répondre aux gestes, ne pas réagir aux clics, ou se bloquer pendant un appel. Si vous rencontrez ce type de problème, il est recommandé de passer directement à une solution de réparation logicielle en utilisant un outil efficace et facile à utiliser pour résoudre ces bugs d'écran iPhone.
5 solutions pour réparer écran tactile qui réagit tout seul
1. Changement d'écran
Si l'écran de votre appareil fonctionne tout seul et qu'il s'agit d'un iPhone X, vous pouvez procéder à un changement d'écran pris en charge par Apple. En effet, suite aux problèmes tactiles que rencontrent certains utilisateurs de l'iPhone X, Apple a décidé de proposer un programme de remplacement.
Pour bénéficier de ce changement d'écran, vous devez impérativement posséder un iPhone X :
- Dont l'écran ou une partie de l'écran ne répond plus ou répond par intermittence à la fonction tactile.
- Dont l'écran réagit même si vous ne le touchez pas.
Malheureusement, il n'existe aucun moyen de vérifier sur internet si votre iphone X est touché ou non par ce souci technique. Si vous pensez être concerné, vous pouvez contacter Apple afin de planifier un rendez-vous pour remplacer l'écran de votre appareil. Sachez que la réparation de l'écran est totalement gratuite.
2. Nettoyez l'écran de votre iPhone
Si vous possédez un iPhone dont l'écran réagit tout seul, la première chose à faire est de vérifier que cela ne provienne pas du film protecteur de l'écran. Pour cela, retirez-le délicatement et nettoyez votre écran à l'aide d'un chiffon doux.
Si votre appareil ne possède pas de protection écran, vous pouvez quand même tenter de le nettoyer de la même façon afin d'enlever saleté et poussières.
Ensuite, éteignez votre appareil puis rallumez-le. Si le problème persiste, passez à la méthode suivante.
3. Forcez le redémarrage de votre iPhone
Lorsque l'écran tactile de votre iPhone fonctionne tout seul, la deuxième méthode à tester consiste tout simplement à forcer le redémarrage de votre appareil.
Pour ce faire, procédez comme suit :
Pour les utilisateurs d'iPhone sans bouton d'accueil (modèle 8 et supérieur) :
- Etape 1 : appuyez et relâchez brièvement le bouton d'augmentation du volume et le bouton de réduction du volume.
- Etape 2 : appuyez et maintenez enfoncé le bouton latéral jusqu'à ce que vous voyiez apparaître le logo Apple. Restez appuyé sur ce bouton pendant 15 secondes.
Pour les iPhones 7 / 7 Plus / 6S / 6S Plus : vous devez appuyer simultanément sur le bouton d'alimentation et le bouton d'accueil.
Cette solution basique permet de régler de nombreux problèmes. Toutefois, si cela n'est pas le cas pour vous, passez à la solution ci-dessous.
4. Mettez à jour le système iOS
Aucune des solutions n'a été efficace jusqu'à présent ? Essayez de restaurer le système iOS de votre appareil avec iTunes. Cette opération va effacer tout le contenu de votre iPhone, il est donc recommandé d'effectuer une sauvegarde de vos données (via iCloud ou iTunes) avant la restauration.
Ensuite, suivez ces étapes :
Une fois la restauration terminée, ne déconnectez pas votre appareil et redémarrez-le pour synchroniser les données avec votre ordinateur. Lorsque tout aura été synchronisé, vous pourrez déconnecter votre iPhone et vérifier que l'écran tactile fonctionne correctement.
5. Réinitialisez iPhone de façon efficace (ReiBoot)
Si les solutions ci-dessus n'ont pas fonctionné pour corriger votre problème d'écran tactile qui réagit sans qu'on ne le touche, ne désespérez pas ! Il existe une méthode alternative, appelée Tenorshare ReiBoot. Ce programme ultra simple d'utilisation et très efficace permet de réinitialiser votre iPhone sans iTunes. L'opération de réinitialisation va restaurer votre appareil à l'état d'usine afin de corriger les problèmes liés au système iOS. Contrairement à iTunes qui peut s'avérer compliqué et fastidieux, ReiBoot est facile, rapide et ne nécessite aucune connaissance particulière.
Attention : la réinitialisation effacera vos données. Veillez donc à les sauvegarder avant.
Voici les étapes à suivre :
-
Après avoir téléchargé et installé ReiBoot sur votre ordinateur, lancez-le et cliquez sur « Réinitialiser l'appareil ». Branchez votre iPhone à votre ordinateur via un câble USB.
-
Ensuite, cliquez sur « Réinitialisation d'usine ».
-
Téléchargez le firmware correspondant à votre appareil en cliquant sur « Télécharger ». Choisissez un emplacement en cliquant sur « Parcourir ».
-
Lorsque le firmware aura été installé, cliquez sur « Lancer la réinitialisation ». Patientez jusqu'à la fin du processus qui dure environ 10 minutes.
Une fois réinitialisé, votre iPhone redémarrera normalement et votre écran tactile devrait fonctionner correctement !
FAQ: Problèmes de l'écran tactile iPhone 11
1. Comment faire quand le tactile de l'iPhone ne marche plus ?
Si l'écran tactile de votre iPhone ne répond plus, voici quelques solutions à essayer :
- Redémarrer l'iPhone : Un redémarrage simple peut souvent résoudre des problèmes temporaires.
- Vérifier la protection d'écran : Si vous avez un film ou une coque de protection, assurez-vous qu'ils ne bloquent pas l'écran.
- Nettoyer l'écran : Parfois, la saleté ou l'humidité peuvent empêcher l'écran de fonctionner correctement. Utilisez un chiffon doux pour nettoyer la surface de l'écran.
- Vérifier les mises à jour iOS : Parfois, une mise à jour iOS peut résoudre des bugs logiciels affectant l'écran tactile. Allez dans Réglages > Général > Mise à jour logicielle.
- Réinitialiser les réglages : Si aucune des solutions ci-dessus ne fonctionne, vous pouvez réinitialiser les réglages de votre iPhone via Réglages > Général > Réinitialiser > Réinitialiser tous les réglages.
2. Comment faire quand l'écran de l'iPhone est bloqué ?
Lorsque l'écran de votre iPhone est bloqué, essayez ces étapes :
- Forcer le redémarrage : Appuyez brièvement sur le bouton de volume +, puis sur le bouton de volume -, puis maintenez le bouton latéral enfoncé jusqu'à ce que le logo Apple apparaisse.
- Vérifier si une application est en cause : Si l'écran se bloque après l'utilisation d'une application, essayez de la fermer en double-cliquant sur le bouton Home (ou en glissant vers le haut sur les iPhones sans bouton Home) et en fermant l'application.
- Mettre à jour iOS : Si le problème persiste après la mise à jour, une autre mise à jour pourrait être nécessaire pour résoudre un bug logiciel.
- Restaurer l'iPhone via iTunes : Si les solutions précédentes ne fonctionnent pas, vous pouvez restaurer votre iPhone à l'aide d'iTunes ou du Finder si vous êtes sur macOS Catalina ou version ultérieure.
Conclusion
Lorsque l'écran tactile ne fonctionne plus sur iPhone 11 ou d'autres modèles, il est crucial de procéder par étapes. Commencez par les solutions simples comme le nettoyage de l'écran et le redémarrage forcé, avant de passer à des méthodes plus avancées comme la mise à jour du système ou la réinitialisation. L'outil Tenorshare ReiBoot offre une alternative efficace pour les cas où le tactile iPhone ne fonctionne plus malgré ces tentatives.
N'oubliez pas que si votre iPhone est encore sous garantie ou s'il s'agit d'un modèle concerné par un programme de remplacement d'écran d'Apple, vous pouvez bénéficier d'une réparation gratuite. En suivant ce guide, vous devriez pouvoir résoudre la plupart des problèmes d'écran tactile iPhone bloqué et retrouver une utilisation normale de votre appareil. Si le problème persiste, n'hésitez pas à consulter un professionnel ou le support Apple pour une assistance supplémentaire, surtout si vous rencontrez un problème tactile iPhone 11 persistant.
Partagez votre opinion
Articles connexes
Tous les thèmes



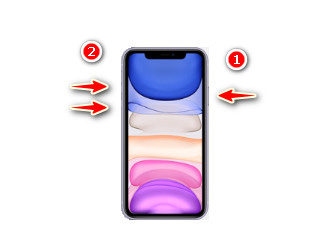
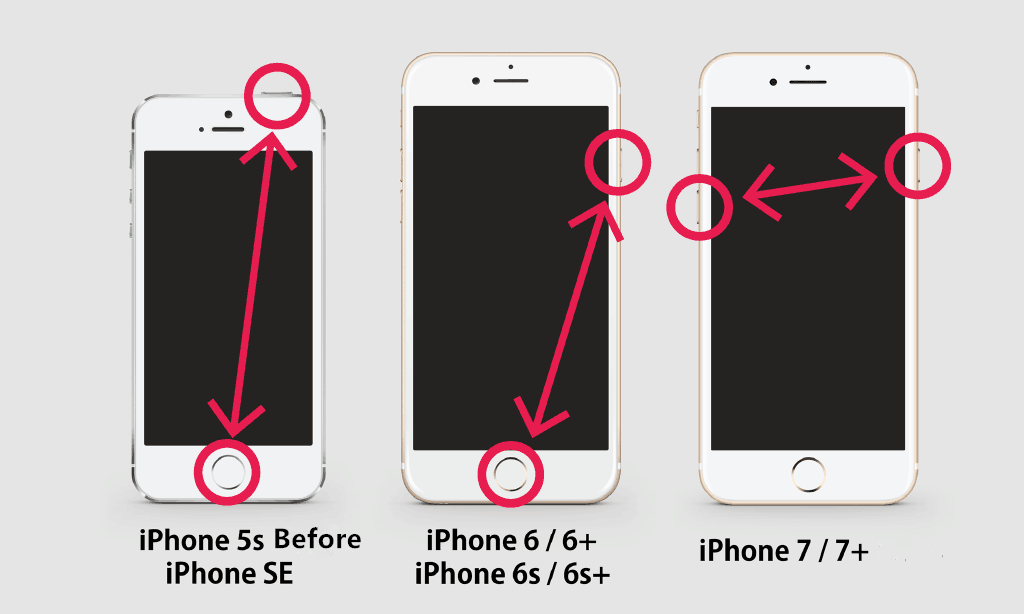



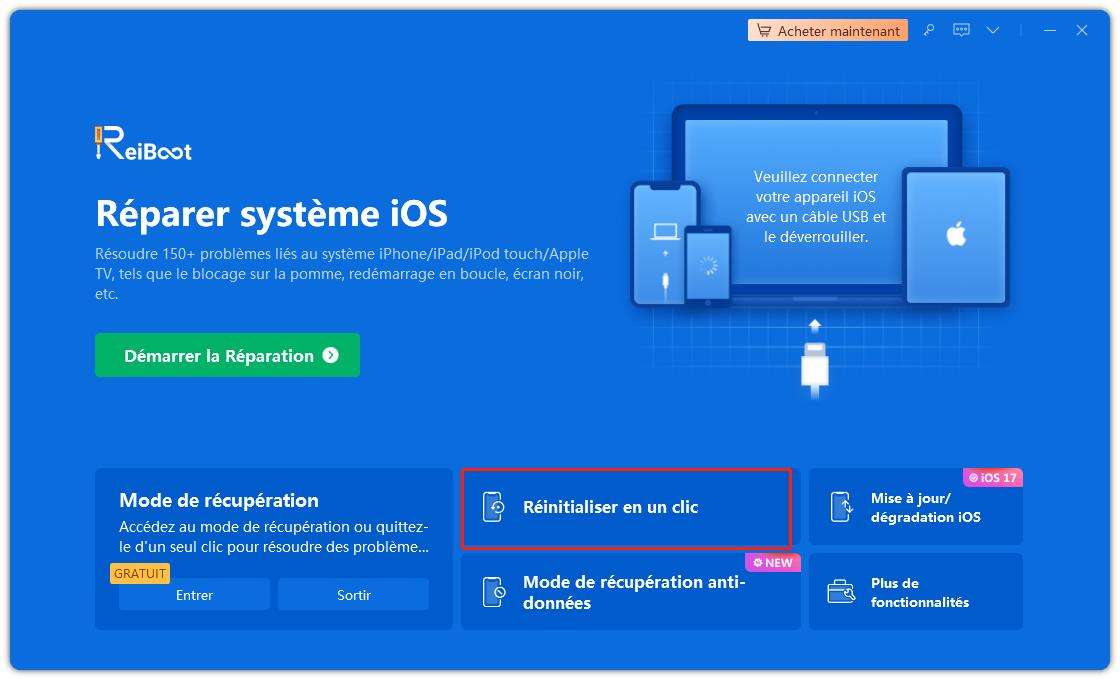
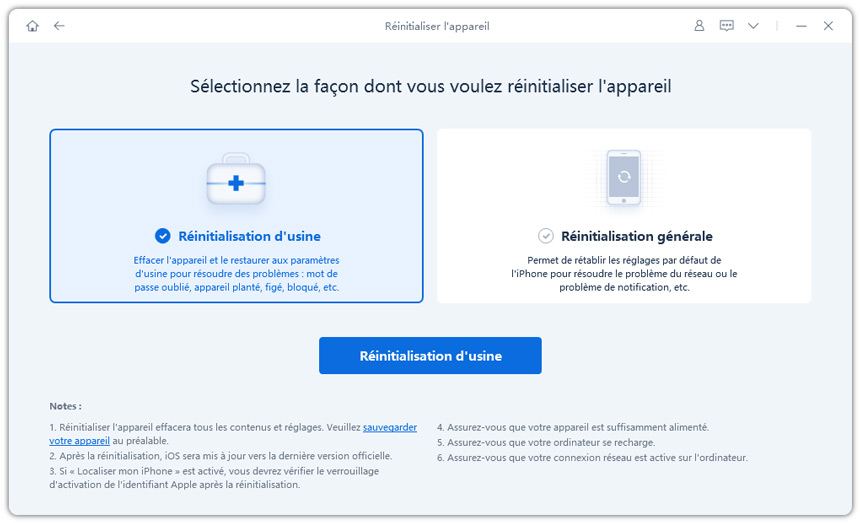

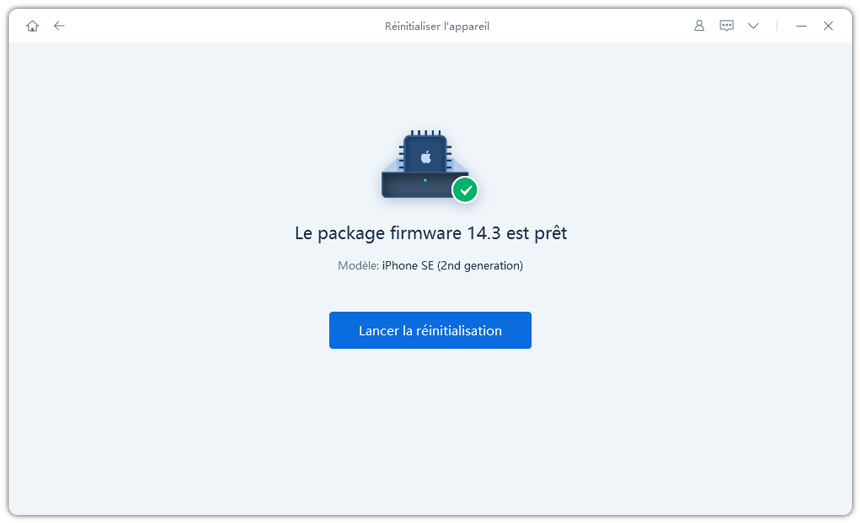

Par Adrien Leroy
2025-10-29 / Réparer iPhone