ReiBoot - Logiciel de réparation de système iOS gratuit
Réparer 150+ problèmes iOS & Mettre à jour/Enlever iOS 26 sans perte de données
ReiBoot - Outil de réparation iOS
Réparer 150+ problèmes iOS & Mettre à jour/Enlever iOS 26 sans perte de données
Avec le lancement d'iOS 17 lors de l'événement WWDC, Apple a introduit de nombreuses nouvelles fonctionnalités d'accessibilité et d'applications qui rendront l'utilisation de l'appareil beaucoup plus facile, en particulier pour les personnes en situation de handicap. L'une de ces fonctionnalités est la "Voix personnelle", qui permet aux utilisateurs d'enregistrer une voix unique et de l'utiliser pour Siri, VoiceOver et d'autres applications utilisant la parole en direct. Cependant, de nombreux utilisateurs ne peuvent pas l'utiliser car la voix personnelle d'iOS 17 ne s'affiche pas. Si vous êtes ici pour la même raison, ne vous inquiétez pas, car ce problème est facile à résoudre tant que vous suivez les méthodes répertoriées dans cet article.
Si la voix personnelle d'iOS 17 ne s'affiche pas en direct, cela peut être dû à trois raisons principales. Lors de la configuration de la voix personnelle, assurez-vous qu'il n'y a pas de bruits de fond, car ils peuvent interrompre votre enregistrement, et vérifiez que le microphone n'est pas obstrué. Cela peut également se produire si votre appareil dispose d'un espace de stockage insuffisant et ne peut pas traiter des fonctionnalités telles que la voix personnelle en direct. L'une des raisons les plus courantes de ce problème est la présence de bogues logiciels, généralement observés dans les mises à jour d'iOS. Cela se produit également en raison de restrictions régionales.
Vous ne pouvez pas vous attendre à ce que la voix personnelle fonctionne sans la configurer. Suivez ces étapes pour activer votre voix personnelle sur iOS 17.
Ouvrez les "Réglages" sur votre appareil iOS 17 et accédez à "Accessibilité >> Voix personnelle". Appuyez sur l'option "Créer une voix personnelle".
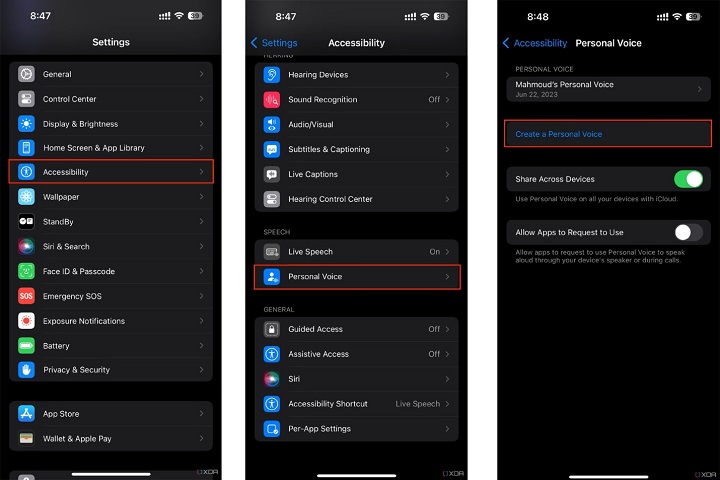
Poursuivez en appuyant sur "Continuer" aux deux prochaines invitations, et saisissez le nom de votre voix personnelle. Appuyez sur l'option "Continuer" pour avancer.

Maintenant, appuyez sur le bouton d'enregistrement et commencez à lire les phrases qui apparaissent à l'écran. Une fois terminé, appuyez sur l'option "terminer" et écoutez votre enregistrement pour vérifier s'il y a des bruits de fond. Le système vous avertira si l'arrière-plan est trop bruyant.

Le processus peut prendre plus de temps que ce qui est annoncé, car vous n'avez accès qu'à la version bêta d'iOS 17. Ne vous inquiétez donc pas s'il faut plusieurs jours pour activer la voix personnelle. Une fois activée, vous recevrez ce message sur votre écran.

Voici les méthodes les plus efficaces pour résoudre le problème de la voix personnelle qui n'affiche passur iOS 17 sans réinstaller la mise à jour.
Si la fonction de voix personnelle ne fonctionne pas sur votre appareil iOS, cela pourrait être dû à des restrictions régionales. Dans les versions iOS, certaines fonctionnalités ne sont disponibles que dans des régions spécifiques à des fins de test. Vous pouvez facilement résoudre ce problème en modifiant les paramètres de votre région et de votre langue. Suivez ces étapes pour changer la région sur votre appareil iOS.
Si vous rencontrez le problème de "la voix personnelle iOS 17 ne se génère pas" et que vous savez que cette fonctionnalité est accessible dans votre région, vous pouvez essayer de la réactiver pour voir si elle fonctionne. Comme vous utilisez une version iOS 17 récemment publiée, il est possible que la fonctionnalité ne s'active pas du premier coup. Voici comment la réactiver et ajuster les paramètres pour utiliser la voix personnelle.
Ouvrez l'application "Réglages" et appuyez sur l'option "Accessibilité". Faites défiler vers le bas et sélectionnez "Voix Personnelle". Maintenant, appuyez sur l'option "Créer une Voix Personnelle" pour en configurer une nouvelle, ou allez à la voix personnelle précédemment définie, désactivez-la, puis réactivez-la.
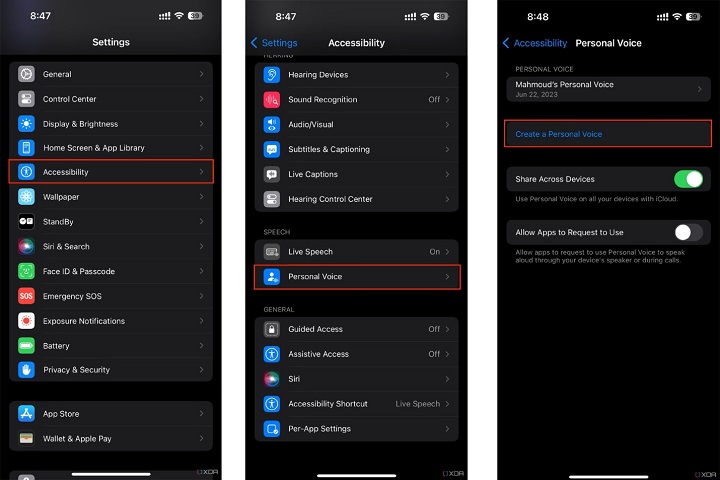
Pendant que vous y êtes, activez les bascules "Partager entre les appareils" et "Autoriser les applications à demander l'utilisation" pour une meilleure convivialité.

Si vous essayez de configurer une voix personnelle sur votre iPhone, mais qu'il n'enregistre rien, cela peut être dû à des paramètres de microphone défectueux. Voici comment vérifier et résoudre ce problème.
La réinitialisation de Siri peut également vous aider à résoudre le problème de "la voix personnelle iOS 17 ne se génère pas". Suivez ces étapes pour le faire de la manière la plus rapide possible.
Si vous souhaitez résoudre le problème de la voix personnelle iOS 17 qui ne s'affiche pas sans perte de données, utilisez Tenorshare ReiBoot. C'est un outil expert qui peut résoudre plus de 150 problèmes liés à iOS, y compris le dysfonctionnement de la voix personnelle. C'est une solution tout-en-un qui refait votre système iOS et corrige les bugs ou les problèmes sous-jacents. Il peut également mettre votre appareil en mode de récupération gratuitement et effectuer une mise à niveau ou une rétrogradation de votre iOS. Suivez ces étapes pour réparer votre appareil iOS avec Tenorshare ReiBoot.
Téléchargez et installez ReiBoot sur votre PC. Lancez-le et connectez votre iPhone à votre ordinateur. Une fois que l'appareil est reconnu, cliquez sur "Démarrer".
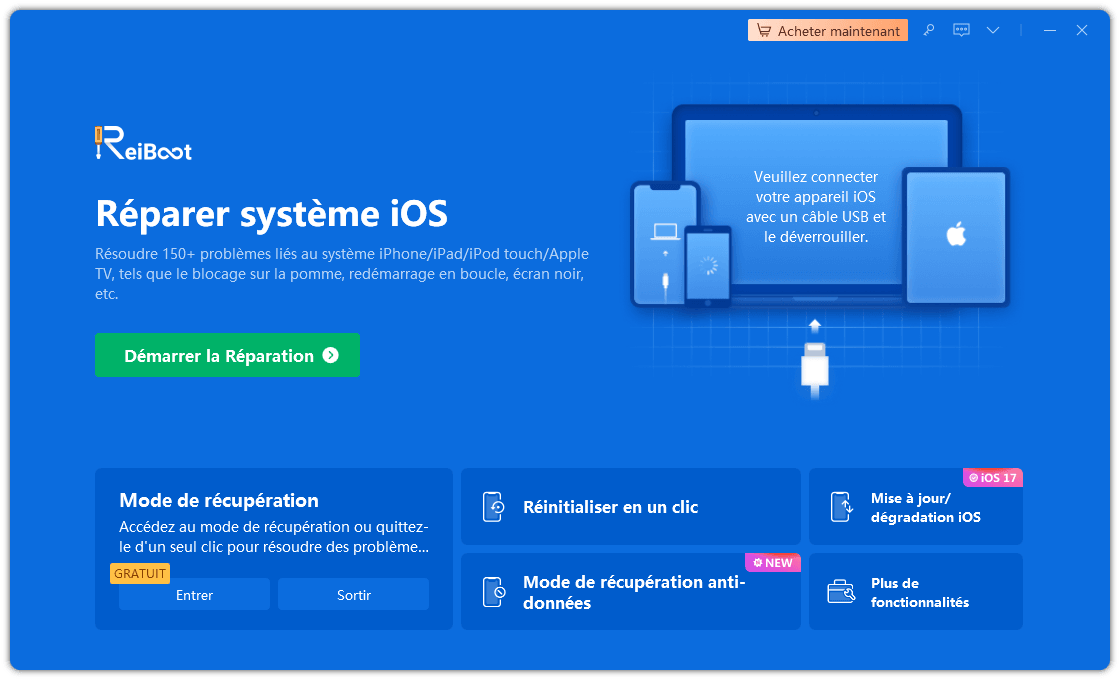
Sélectionnez l'onglet "Réparation Standard" et lisez la note ci-dessous. Ensuite, cliquez sur le bouton "Réparation Standard".

Cliquez sur le bouton "Télécharger" pour télécharger le dernier package micrologiciel pour votre appareil.
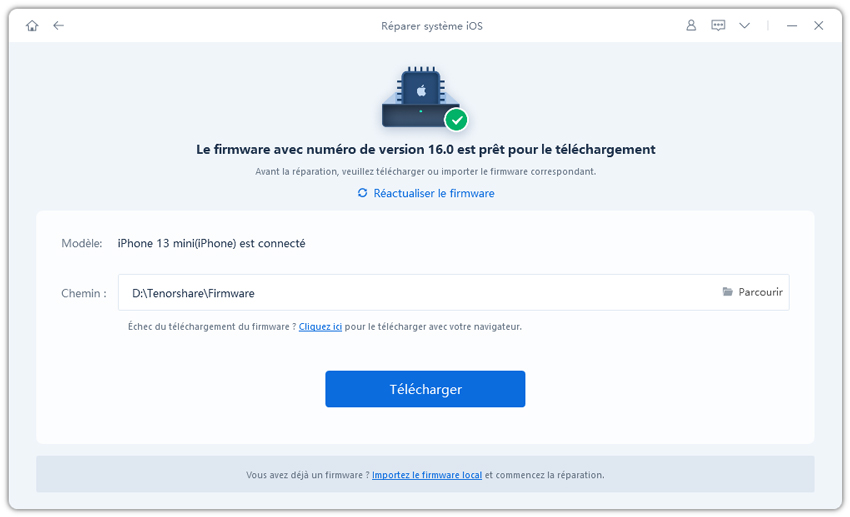
Cliquez sur le bouton "Démarrer la Réparation Standard" et attendez que le processus se termine.

Après la réparation, cliquez sur "Terminé" pour mettre fin à la réparation.

Une autre façon simple de résoudre le problème de la voix personnelle consiste à réinitialiser tous les paramètres aux options d'usine. Cependant, cela supprimera toutes les données de votre appareil, alors utilisez-le en dernier recours.
Maintenant, appuyez sur l'option “Réinitialiser tous les réglages”.
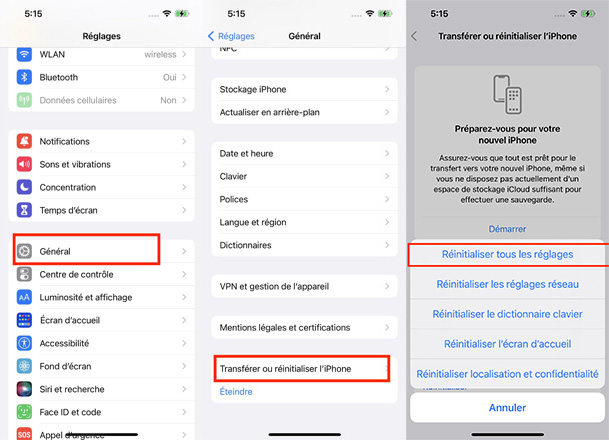
La fonction de voix personnelle permet aux utilisateurs d'enregistrer leur voix et de l'utiliser avec la synthèse vocale en direct pour lire n'importe quel texte à l'écran. Elle est destinée aux utilisateurs ayant des difficultés à parler pour mieux communiquer avec les autres. Vous pouvez activer la voix personnelle avec Siri ; cependant, vous ne pouvez pas la remplacer par votre voix.
iOS 17 dispose de fonctionnalités de voix personnelle qui enregistrent et dictent votre voix ; cependant, vous ne pouvez pas la définir comme voix de Siri. Si vous souhaitez changer la voix de Siri parmi d'autres options disponibles, accédez aux paramètres et entrez dans Siri et recherche. Ici, vous pouvez appuyer sur la voix de Siri pour la changer avec d'autres options disponibles.
À ce jour, les fonctionnalités de voix personnelle permettent uniquement aux utilisateurs de dicter le texte. Vous ne pouvez pas la définir comme la voix de Siri. Cela signifie que vous ne pouvez pas changer la voix de Siri pour la vôtre. Cette fonctionnalité pourrait être disponible dans de futures mises à jour, mais iOS 17 ne l'inclut pas.
Concluons notre guide sur la résolution du problème "la voix personnelle ne s'affiche pas". Vous pouvez essayer les méthodes listées dans ce guide, et changer la région est la première chose à faire si vous ne vivez pas aux États-Unis. Si ces méthodes ne fonctionnent pas, utilisez Tenorshare. ReiBoot, car il résoudra votre problème en un seul clic, et vous n'aurez pas à vous soucier de la perte de vos données.

Tenorshare ReiBoot -Résoudre les problèmes iOS
puis rédigez votre avis
Par Chloé Blanchet
2025-09-29 / iOS 17