Le NameDrop d'iOS 17/18 ne fonctionne pas ? [Guide en une étape]
NameDrop is one of the many highlight features of the newly-released iOS 17 beta. With NameDrop, you can easily and efficiently share your contact details with someone you’ve just met. However, not many people on iOS 17 have got it working.
Alors que vous lisez cet article, nous savons que vous avez également des difficultés à le faire fonctionner. Ne vous inquiétez pas ! Dans cet article, nous allons approfondir le sujet et voir comment vous pouvez le faire fonctionner en un rien de temps !
Partie 1 : Qu'est-ce que le Name Drop dans iOS 17 ? S'agit-il simplement d'un bump ?
Tout d'abord, qu'est-ce que le NameDrop d'Apple ?
Il s'agit d'une nouvelle fonctionnalité d'iOS 17 qui vous permet de partager facilement vos coordonnées avec une personne. Lorsque vous rencontrez quelqu'un pour la première fois, vous avez l'habitude de lui communiquer votre numéro ou votre adresse électronique par la voix, ce qui n'est pas très efficace.
Avec NameDrop, il vous suffit d'approcher votre iPhone de votre iPhone ou Apple Watch, et vous pourrez partager vos coordonnées sur-le-champ ! C'est aussi simple que cela.
Partie 2 : Pourquoi le NameDrop d'iOS 17 ne fonctionne-t-il pas ?
Maintenant, vous devez vous demander pourquoi cela ne fonctionne pas pour vous, même si vous êtes sur la version bêta d'iOS 17.
Il y a plusieurs raisons à cela. Jetons y un coup d'œil.
- L'autre personne n'utilise pas iOS 17.
- Le WiFi ou le Bluetooth n'est pas activé sur l'un des appareils.
- AirDrop est désactivé sur l'un des appareils.
- Il y a un problème temporaire dans le système iOS.
- La fonction n'est pas encore disponible chez Apple. Ceci s'applique à la version Developer Beta 1. Apple n'a pas déployé la fonctionnalité dans cette version, et elle sera disponible dans une version ultérieure.
Partie 3 : Apprendre à utiliser correctement le NameDrop d'iOS 17
Il est possible que vous n'utilisiez pas correctement la fonctionnalité, c'est pourquoi elle ne fonctionne pas pour vous. Vous devez vous demander comment utiliser correctement NameDrop sur iOS 17.
Eh bien, c'est très simple. Il vous suffit de suivre les étapes ci-dessous.
- Assurez-vous que les options WiFi, Bluetooth et AirDrop sont activées sur les deux téléphones. Pour le vérifier, ouvrez votre centre de contrôle et assurez-vous que les icônes de ces trois options sont activées.
- Allumez les écrans des deux téléphones et déverrouillez-les.
- Placez votre iPhone à côté de l'autre iPhone, de manière à ce qu'ils soient sur le point de se toucher.
- La fenêtre NameDrop s'affiche sur votre iPhone. Choisissez simplement les coordonnées que vous souhaitez partager avec l'autre personne, et elles seront partagées instantanément !
Partie 4 : Remédier au dysfonctionnement de NameDrop dans iOS 17
Si NameDrop ne fonctionne pas encore pour vous, appliquez les mesures correctives suivantes.
1. Mettez à jour les deux appareils vers la version bêta d'iOS 17
Pour que cette fonctionnalité fonctionne, votre iPhone et celui de l'autre personne doivent tous deux fonctionner sous iOS 17. Assurez-vous donc que les deux appareils fonctionnent sous iOS 17 (sauter pour savoir Comment mettre à jour vers iOS 17 Beta ?)
Par ailleurs, il convient de noter que NameDrop n'est pas disponible dans la première version bêta d'iOS 17 destinée aux développeurs. Elle sera disponible dans les futures versions bêta d'iOS 17.
Donc, si vous utilisez iOS 17 developer beta 1, notez que NameDrop n'est pas encore disponible, vous ne pouvez donc pas l'utiliser pour le moment.
2. Activez le WiFi, le Bluetooth et AirDrop
NameDrop utilise la technologie AirDrop pour partager des informations de contact. C'est pourquoi AirDrop doit être activé pour que cela fonctionne correctement.
En outre, AirDrop s'appuie sur les technologies WiFi et Bluetooth, qui doivent également être activées pour que cela fonctionne correctement.
Suivez donc les étapes ci-dessous pour vous assurer qu'ils sont activés.
- Ouvrez le Centre de contrôle.
- Assurez-vous que les boutons WiFi, Bluetooth et AirDrop sont tous bleus. Le bleu signifie qu'ils sont activés.
- Si l'un ou plusieurs d'entre eux sont désactivés, appuyez dessus pour les réactiver.
- Répétez les mêmes étapes sur l'autre téléphone.
3. Vérifiez la compatibilité de l'appareil
- Elle fonctionne sur tous les iPhones compatibles avec iOS 17, ce qui inclut les iPhone XS ou ultérieurs.
- Si vous l'utilisez avec une Apple Watch, sachez qu'elle ne fonctionne qu'avec l'Apple Watch Series 6 ou une version ultérieure. Si vous avez une Apple Watch plus ancienne, elle ne fonctionnera pas.
4. Forcez le redémarrage des iPhones
Vous devez également forcer le redémarrage des deux iPhones pour résoudre les éventuels problèmes temporaires du système.
Pour ce faire, procédez comme suit.
- Appuyez et relâchez le bouton d'augmentation du volume.
- Appuyez et relâchez le bouton de réduction du volume.
- Appuyez sur le bouton latéral et maintenez-le enfoncé jusqu'à ce que vous voyiez le logo Apple.
Partie 5 : Comment mettre à jour la version bêta d'iOS 17 ?
Il est très simple d'installer la version bêta pour développeurs d'iOS 17 sur votre appareil. Et cela est gratuit.
Il vous suffit de suivre les étapes ci-dessous.
- Visitez developer.apple.com sur votre navigateur.
- Sélectionnez iOS 17 sur la page principale.
Connectez-vous avec votre identifiant Apple. Vous disposez désormais d'un compte Apple Developer et vous pouvez l'utiliser pour télécharger la version bêta.
- Ouvrez l'application Réglages sur votre iPhone.
- Allez dans Général > Mise à jour logicielle > Mises à jour bêta.
- Choisissez iOS 17 Developer Beta.
- Retournez à la page des mises à jour.
Appuyez sur le bouton de téléchargement pour télécharger et installer la mise à jour.
Partie 6 : Comment rétrograder de la version bêta d'iOS 17 à iOS 16 ?
iOS 17 n'en est encore qu'à ses débuts et comporte de nombreux bugs. Peu de fonctionnalités sont opérationnelles pour l'instant. Il est donc tout à fait compréhensible que vous préfériez revenir à la version iOS 16 et attendre la mise à jour stable.
Dans ce cas, vous pouvez le faire avec Tenorshare ReiBoot. Il est vraiment simple à utiliser et vous n'avez besoin d'aucune connaissance technique pour l'utiliser.
Tout ce que vous avez à faire est de suivre les étapes simples ci-dessous.
Téléchargez et installez ReiBoot sur votre ordinateur, puis ouvrez-le. Connectez votre iPhone au même ordinateur à l'aide d'un câble USB. Choisissez l'option Upgrade/Downgrade.
Choisissez ensuite Downgrade comme indiqué ci-dessous.
Vous devez maintenant télécharger le micrologiciel pour iOS 16. Pour ce faire, cliquez simplement sur le bouton de téléchargement et attendez qu'il se termine.
Une fois le téléchargement terminé, cliquez sur le bouton "Initiate Downgrade" pour installer iOS 16.
Attendez la fin de la procédure et vous pouvez commencer !
Notez que la rétrogradation de votre version d'iOS efface votre stockage interne et toutes vos données sont supprimées. Faites donc une sauvegarde de votre appareil avant de procéder à cette opération.
En résumé
Voilà tout ce que vous devez savoir sur la fonction NameDrop !
N'oubliez pas qu'elle ne fonctionne pas dans iOS 17 developer beta 1. Donc, si vous êtes sur cette version, n'essayez pas de l'utiliser. Par ailleurs, si vous trouvez que la version iOS 17 comporte de nombreux bugs, vous pouvez utiliser Tenorshare ReiBoot pour revenir à la version iOS 16.
Partagez votre opinion
Articles connexes
Tous les thèmes








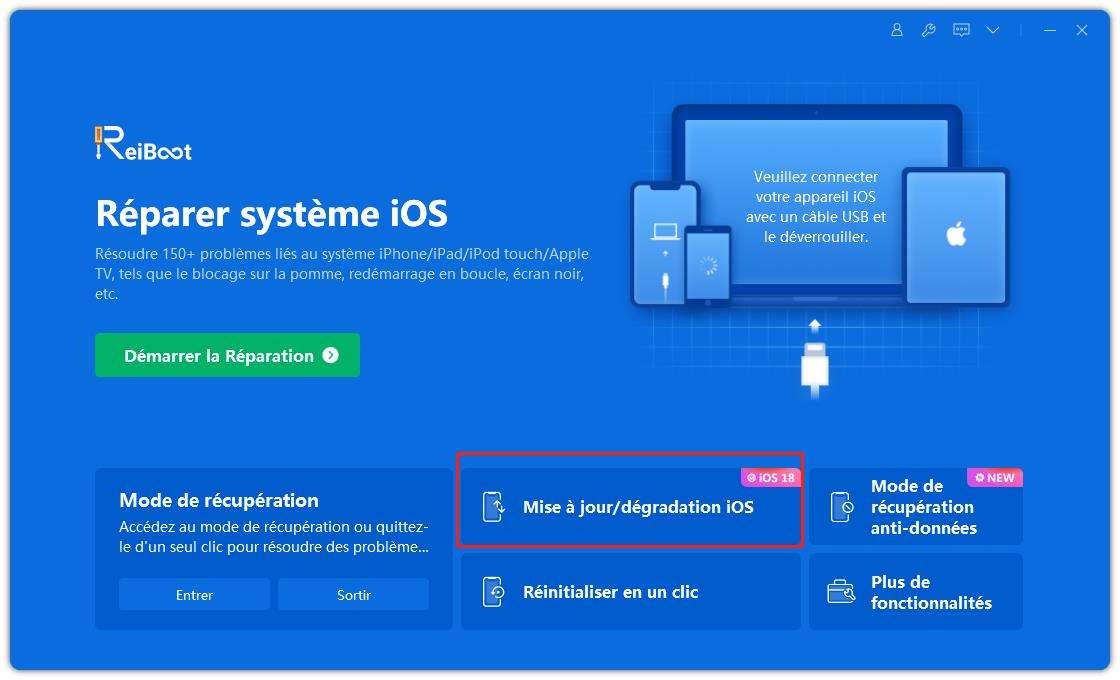


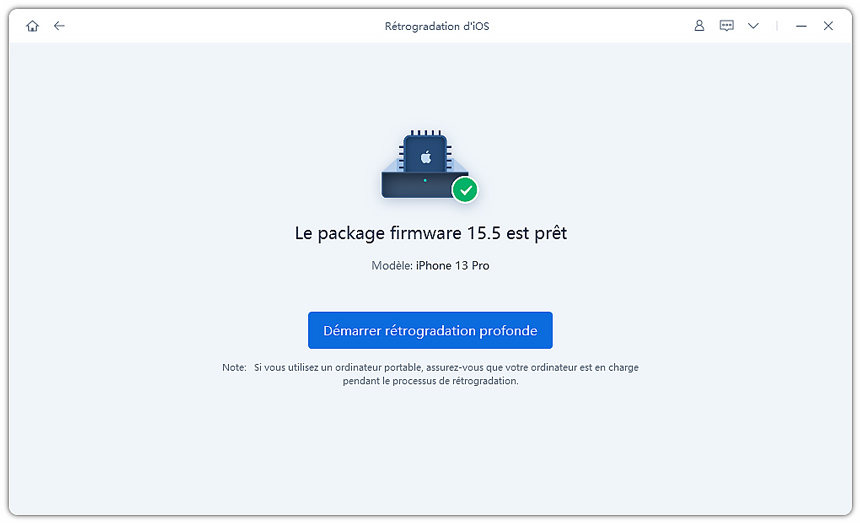
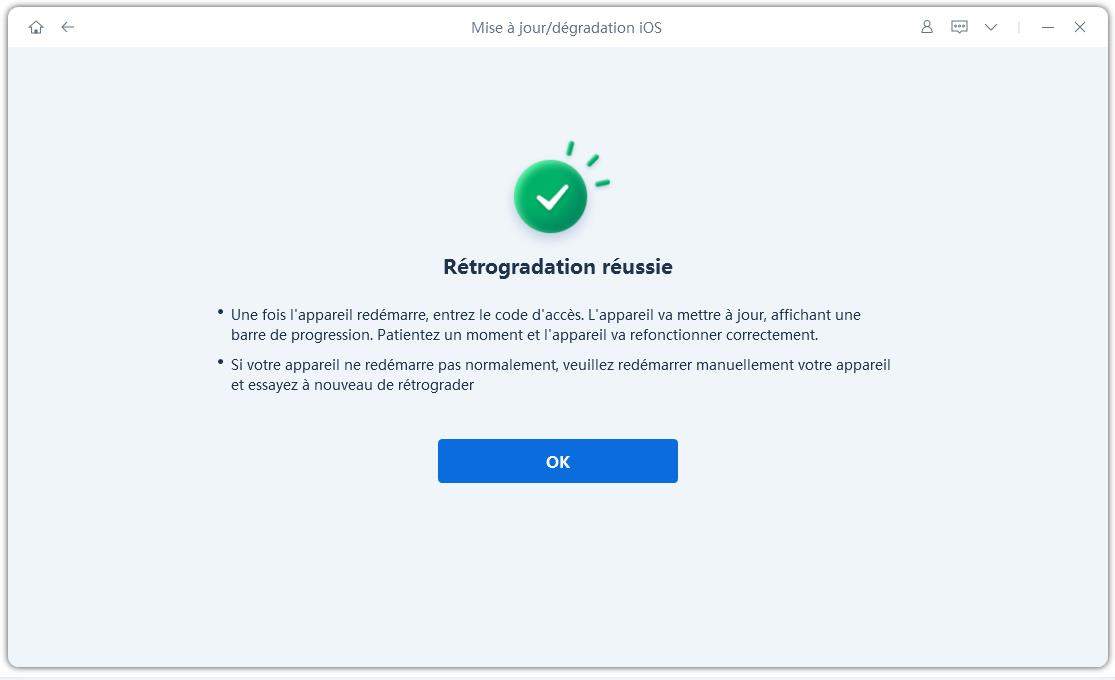

Par Adrien Leroy
2025-10-29 / iOS 17