Comment mettre une photo en widget iOS 14 iPhone
En mettant sa nouvelle version iOS 14 à disposition des utilisateurs, Apple a pour vocation d’améliorer l’expérience utilisateur. Désormais, vous serez amené à découvrir plus de fonctionnalités, notamment avec les widgets. Sans recours à des manipulations techniques complexes, vous pouvez modifier widget photo iPhone en quelques opérations. Cet article fait le point à ce sujet.
Dans ce cas, comment faire quand on se retrouve avec une mise à jour bloquée ? Et surtout, pourquoi la mise à jour iOS 14 reste bloquée au moment de sa préparation ?
I. Comment personnaliser les widgets sur iOS 14 ?
Les anciennes versions d’iOS permettent déjà de profiter de widgets accessibles depuis l’écran d’accueil. Avec iOS 14, vous profitez davantage de plusieurs options de personnalisation intéressantes.
Astuce pour configurer/modifier son écran d’accueil
- Appuyez et maintenez un coin de l’espace vide dans l’écran d’accueil jusqu’à ce les icônes présentes commencent à trembler.
- Ensuite, appuyez sur une icône au choix,
- puis sélectionnez l’option Modifier l’écran d’accueil.
Il ne vous reste plus qu’à modifier l’écran d’accueil de votre iPhone/iPad.
Astuce pour rajouter des widgets sous iOS 14 sur son écran d’accueil
Il est bien facile de personnaliser widget iOS 14 en quelques étapes.
- Vous devez avant tout accéder à l’option Modifier l’écran d’accueil,
- puis cliquez sur le sigle + situé en haut.
- Les applications proposant des widgets vont alors apparaitre à l’écran.
- Cliquez sur celle que vous voulez obtenir en widget et effectuez un balayage rapide à gauche ou à droite en vue de choisir la bonne taille de widget.
- Appuyez ensuite sur Ajouter un widget, un processus qui va créer automatiquement un widget au niveau de l’écran d’accueil.
- Il ne reste plus qu’à cliquer sur Terminer pour finaliser la personnalisation.
Vous pouvez consulter cette vidéo sur iOS 14 widgets qui est plus intuitive :
II. iOS 14 : comment se servir du Smart Stack ?
Dans l’alternative d’économiser plus d’espace sur l’écran d’accueil de votre iPhone, iOS 14 intègre la Smart Stack. Cette fonctionnalité offre une alternative innovante pour empiler plusieurs widgets dans un seul fichier accessible depuis l’accueil de l’iPhone. Pour vous en servir :
- Ouvrez votre iPhone/iPad
- Effectuez un balayage à gauche en vue d’accéder à la bibliothèque des applications
- Faites défiler l’appareil vers le bas jusqu’à ce que vous trouviez l’application à rajouter à l’écran d’accueil. Après sa localisation, maintenez son icône enfoncée le temps qu’un nouveau menu s’ouvre automatiquement.
- Cliquez sur Ajouter à l’écran d’accueil et elle sera rajoutée à ce dernier.
III. Comment mettre une photo en widget iPhone ?
Il existe plusieurs façons/applications utilisées pour mettre une photo en widget iOS 14. Néanmoins, nous vous recommandons Widgetsmith pour sa simplicité et son accessibilité à tous. L’application doit son concept à David Smith. Ce dernier est populaire pour les nombreuses créations intégrées aux iPhone et Apple Watch qu’il a conçues comme Pedometer++, Sleep++ et Watchsmith.
Qu’est-ce que Widgetsmith ?
Widgetsmith est une application qui permet une meilleure personnalisation de l’écran d’accueil des iPhone et iPad sous iOS 14. Son utilisation permet de mettre une collection large de widgets personnalisables sur l’écran d’accueil avec des informations diverses : date, astronomie, météo… Chacun d’entre eux s’ajuste avec précision et s’adapte facilement à l’apparence que vous souhaitez mettre en avant.
Par la suite, ces widgets personnalisés peuvent être planifiés de manière à apparaitre à l’écran selon des règles précises. En exemple simple, un widget peut afficher le bulletin météo en début de journée, puis le calendrier pendant les heures de travail. L’application permet aussi d’ajouter une photo en widget.
Tuto widgetsmith iOS 14 : Comment ajouter une photo en widget ?
Étape 1 : télécharger l’application Widgetsmith
Vous pouvez facilement mettre une image en widget sous iOS 14 avec Widgetsmith. Dans un premier temps, téléchargez, installez, puis ouvrez l’application.
Étape 2 : créer un ou plusieurs widgets
- Une fois ouverte, la première page de l’application vous donne le choix entre trois tailles différentes de widgets : petite, moyenne, grande. Sélectionnez celle qui vous intéresse en appuyant deux fois dessus.
- Faites ensuite défiler jusqu’à arriver à la partie Custom où vous aurez le choix entre une photo fixe, des photos en album, un modèle texte et un widget vide.
- Choisissez l’icône Photo avec un minuscule logo et cliquez sur Selected photo situé en bas de votre écran.
- Sélectionnez ensuite l’image/la photo à afficher dans le widget.
- Une fois l’image posée à l’intérieur du widget, cliquez sur Retour situé en haut.
- Si vous avez envie de créer plus d’un widget accueillant différentes photos ou images, il vaut mieux les renommer et ainsi les retrouver plus rapidement. Pour ce faire, cliquez sur Tape to rename et choisissez un nom selon vos convenances.
- Finalisez l’opération en cliquant sur Save.
- Faites de même pour créer d’autres widgets de taille différente.
Étape 3 : Ajouter les photos en widget à l’écran d’accueil
- Une fois les widgets créés, il faudra par la suite les rajouter à l’écran d’accueil de votre iPhone.
- Accédez à votre écran d’accueil et appuyez quelque part sur un espace vide jusqu’à ce que toutes les applications tremblent. Un bouton + va apparaitre en haut de l’écran et cliquez dessus.
- Vous allez ensuite atterrir dans le menu de l’appareil et faites défiler jusqu’à ce que vous trouviez l’icône de l’application WidgetSmith. Cliquez dessus.
- Sélectionnez ensuite la taille de widget créée juste avant cette étape, maintenez quelques secondes pour ensuite la faire défiler vers l’écran d’accueil.
- Répétez ces opérations pour rajouter d’autres widgets à l’écran.
Étape 4 : insérer les photos dans les widgets
- Jusqu’ici, vos widgets sont encore en gris et ne contiennent pas d’images/de photos.
- Pour ajouter une photo dans un widget, maintenez ce dernier assez longtemps jusqu’à ce que plusieurs options apparaissent. Choisissez Modifier le widget.
- Appuyez ensuite sur Small, Medium ou Large selon la taille du widget que vous avez sélectionné.
- Il ne vous reste plus qu’à choisir la bonne image que vous avez préalablement renommée. Après l’avoir sélectionnée, elle se retrouvera dans le widget sur votre écran d’accueil.
- Faites de même pour toute autre image/photo à rajouter à l’écran en widget de petite, moyenne ou grande taille.
Voici un tuto vidéo widgetsmith pour vous montrer comment mettre des photos en widgets iOS 14 étape par étape :
Widgets iOS 14 bloqués, que faire ?
Si durant la personnalisation ou l’ajout de photos en widgets, votre iPhone/iPad affiche un écran bloqué, il est bien préférable d’utiliser un outil de récupération de système comme Tenorshare ReiBoot. Efficace, le logiciel vous permet de résoudre le problème en quelques instants et d’ensuite continuer à modifier widget iOS 14/iPadOS.
Au final, que retenir de l’ajout widget avec iOS 14 ?
Ajouter widget iPhone 11/X/8/7/SE/6S/iPad sous iOS 14 et le personnaliser ensuite est bien plus simple à l’application Widgetsmith. Et si jamais un problème venait à survenir, n’hésitez pas à utiliser un logiciel de réparation iOS comme Tenorshare ReiBoot.
Partagez votre opinion
Articles connexes
Tous les thèmes






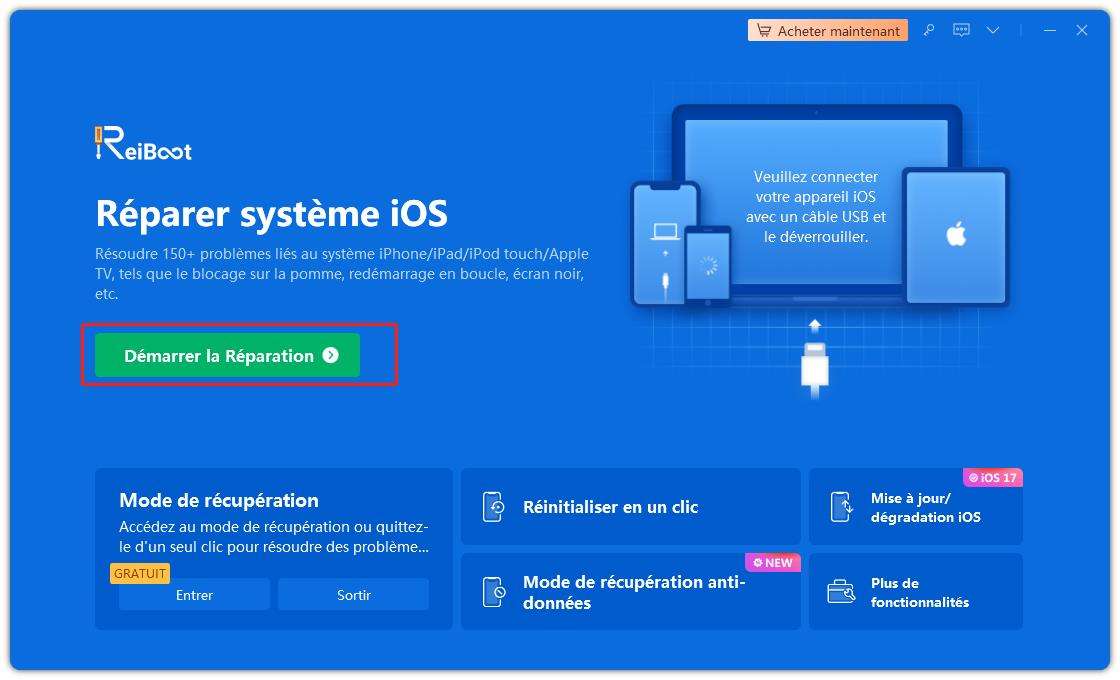

Par Chloé Blanchet
2025-10-29 / iOS 14