ReiBoot - Logiciel de réparation de système iOS gratuit
Réparer 150+ problèmes iOS & Mettre à jour/Enlever iOS 26 sans perte de données
ReiBoot - Outil de réparation iOS
Réparer 150+ problèmes iOS & Mettre à jour/Enlever iOS 26 sans perte de données
Certains problèmes de mise à jour iPhone sont plutôt fréquents : en effet, après une msie à jour iOS 11 et aujourd’hui une mise à jour iOS 12, les plaintes des utilisateurs portent souvent sur les mêmes problèmes. Découvrez les problèmes les plus fréquents et comment les résoudre : mise à jour impossible iPhone, application qui ne fonctionne pas, connexion impossible, etc.
Un problème fréquent est lorsqu’il est impossible de télécharger iOS 12. En effet, ce problème qui avait déjà été constaté au moment des mises à jour iOS 11 se présente de la même manière : lorsque vous essayez de télécharger et d’installer la mise à jour iOS 12, un message d’erreur survient et vous indique qu’une erreur s’est pruduite lors du téléchargement de iOS 12. Vous ne pouvez donc pas mettre à jour voter version iOS.
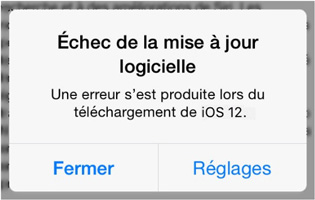
Il existe une solution très efficace pour résoudre ce problème : il s’agit de télécharger le logiciel Tenorshare ReiBoot. Ce logiciel vous permettra d’installer le dernier firmware iOS et résoudre n’importe quel problème de système iOS en quelques minutes, sans perte de données. Il est compatible avec tous les appareils iOS (iPhone, iPad, iPod.) et avec Windows et Mac. Ci-dessous un vidéo de tutoriel pour vous montrer comment régler cette erreur de la mise à jour iOS 12.4/12.3/12.
Après une mise à jour iOS, certains utilisateurs remarquent que leurs applications se ferment toutes seules sur iPhone. Pour résoudre ce problème, vous devez déjà redémarrer votre iPhone : normalement, cette simple manipulation y remédie. Si ce n’est pas le cas, essayez de désinstaller et de réinstaller l’application qui rencontre ce problème d’arrêt forcé.
Vous devez suivre plusieurs étapes :
Restez appuyé longtemps sur l’application jusqu’à ce qu’elle tremble un peu, et qu’une croix apparaisse. Cliquez sur la croix pour supprimer définitivement l’application.
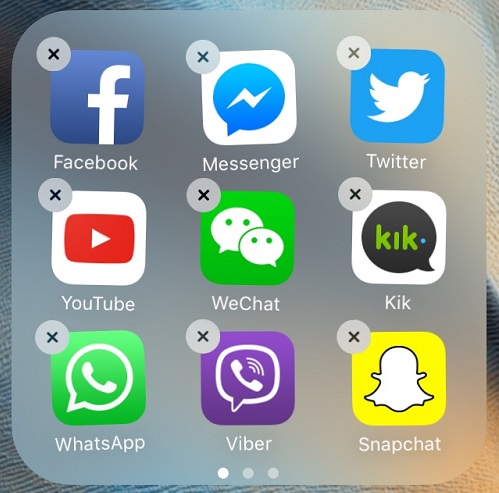
Rendez-vous dans l’App Store et réinstallez l’application.
Si vous ne souhaitez pas effectuer une suppression, vous avez une autre option, qui est d’attendre qu’une mise à jour s’effectue automatiquement sur cette application. Le développeur de l’application résoudra lui-même le problème s’il vient de l’application.
Pour plus des astuces et conseils pour résoudre ce souci, consultez ce tutoriel.
Après la mise à jour à la dernière d’iOS, les utilisateurs rencontrent souvent des problèmes au niveau des iMessage. Si jamais c’est votre cas et que vous vous rendez compte que vos messages envoyés via iMessage n’ont pas été envoyés, vous pouvez y remédier.
Pour résoudre un problème de SMS non distribué iPhone, vous devez d’abord vérifier si le type de message est bien pris en charge par l’opérateur. Si ce n’est pas le cas, c’est normal que vos messages ne soient pas distribués ! Votre opérateur doit pouvoir distribuer des SMS mais aussi des MMS. Vous pouvez demander directement à votre opérateur si vous ne savez pas comment vous en assurer.
Ensuite, vérifiez que vous bénéficiez bien d’une connexion réseau. En effet, les iMessages ont besoin d’Internet pour être envoyés aux destinataires. Vous avez peut-être, par exemple, désactivé les données mobiles ou activé le mode avion.
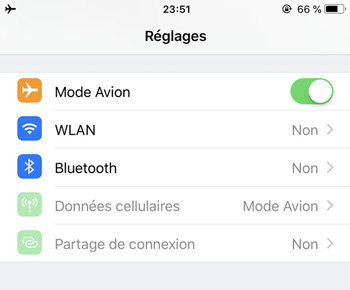
Si tout est bon de ce côté, mais que vos iMessages ne sont toujours pas distribués, alors vous poyvez essayer de les envoyer sous format texte. Pour cela, rendez-vous dans le paramétrage, et cliquez sur Messages. Activez la fonctionnalité « Envoyer comme SMS », ce qui enverra votre iMessage sous forme de message texte normal.
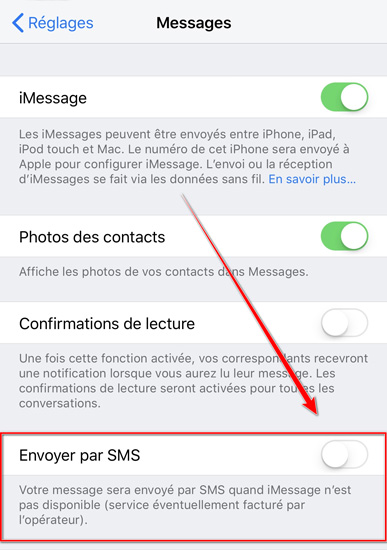
Un autre problème fréquent est celui de l’écran tactile qui ne fonctionne plus. Si votre écran 3D Touch ne répond pas, que ce soit sur votre iPhone ou sur votre iPad, alors vous devrez effectuer toutes les mises à jour iOS et redémarrer votre appareil.
Ce problème peut être très handicapant car il peut vous empêcher de rentrer dans votre iPhone via vos empreintes ou votre code PIN. Si les mises à jour système et le redémarrage de votre appareil iOS ne fonctionnent pas, vérifiez simplement que le problème ne vient pas de vous et que vous avez bien les doigts propres et secs, mais aussi que votre écran est propre et sans rayures importantes ! Ensuite, allez dans les Réglages > Touch ID et vérifiez bien que l’option Déverrouiller l’iPhone, l’iTunes Store et l’App Store sont activés, et que vos empreintes ont été enregistrées.
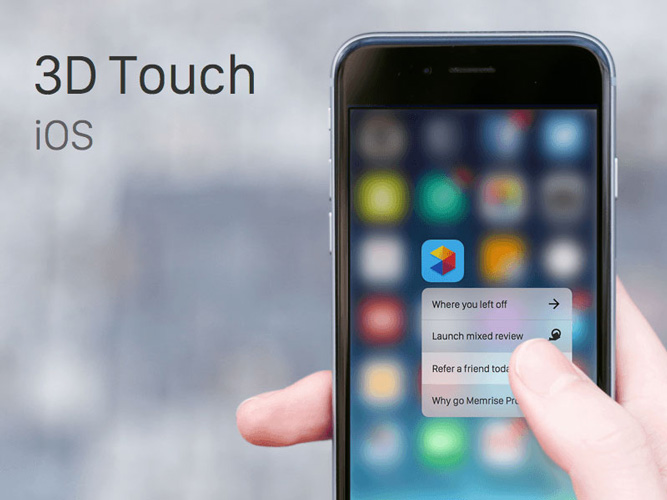
Si ce n’est pas le cas, vous pouvez réinitialiser votre empreinte. Pour cela, nettoyez bien le bouton d’accueil, déposez-y votre empreinte en n’appuyant pas trop fort et en laissant votre doigt immobile assez longtemps pour que le système l’enregistre.
S’il est impossible d'activer les données cellulaires iPhone suite à la mise à jour iOS 17/16/15/14/13/12, alors vous pouvez essayer d’activer puis de réactiver le mode avion. Pour cela, rendez-vous dans le paramétrage de votre appareil iOS. Si cela ne fonctionne pas, essayez de redémarrer votre iPhone. Dans le cas où aucune de ces solutions ne s’avèrerait efficace, vous pourrez toujours passer à une solution plus radicale, comme un Hard reset ou d'autres en consultant Comment résoudre le problème de données cellulaires iPhone.
Si l’appel Wi-Fi ne fonctionne pas, cela vient la plupart du temps d’un problème de connexion au réseau Wi-Fi. Commencez donc par vérifier que le signal est bon, essayez de vous déconnecter / reconnecter, et lancez une page Internet pour vérifier votre connexion. Si le bug persiste, alors vous pouvez toujours revenir à la version iOS précédente pour pallier au problème.
Le problème peut également venir de la carte SIM, et un simple passage au service technique d’Apple suffira à le résoudre rapidement.
S’il est impossible de se connecter à l’App Store, vous pourrez utiliser la même démarche que dans le cas d’une connexion impossible à l’iTunes Store. La première chose à faire est donc de vérifier votre réseau : si votre Wi-Fi fonctionne bien, ou si vous êtes connecté aux données mobiles 3G ou 4G.
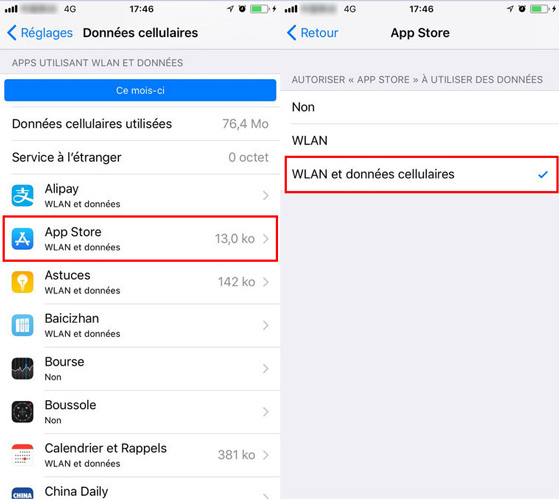
Ensuite, vérifiez l’état du système via la page dédiée sur le site d’Apple. S’il n’y a aucune interruption de service dans votre région, passez alors à l’étape suivante : mettez voter compte Apple à jour et réinitialisez votre mot de passe, puis tentez à nouveau de vous connecter à l’App Store.
Enfin, vérifiez vos réglages : date et heure, mise à jour logicielle, etc. Le problème peut très bien venir d’une mauvaise synchronisation de votre système iOS.
Pour plus des trucs, consultez Comment régler les erreurs de connexion à App Store.
Si vous ne recevez pas de notification message / WhatsApp / Instagram, essayez de vérifier que le bouton silencieux soit bien désactivé. De même, vérifiez que le mode « Ne pas déranger », qui bloque les notifications, est bien désactivé. Vérifiez enfin que votre connexion réseau fonctionne bien, que vous soyez connectés en Wi-Fi ou en données mobiles.
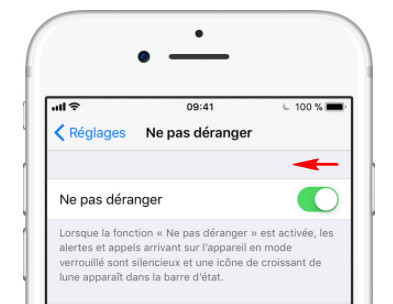
Si votre GPS ne fonctionne pas sur iPhone après une mise à jour vers iOS 12, par exemple qu’il vous indique des mauvaises localisations ou n’indique aucun signal, vous pouvez tenter d’activer puis désactiver le mode avion. Si cette manipulation ne résout pas le problème, vous pouvez activer / désactiver les services de localisation dans la section « Confidentialité » de vos paramètres. Vous pouvez également faire de même avec la Wi-Fi et les données cellulaire. Vous devriez venir à bout du problème !
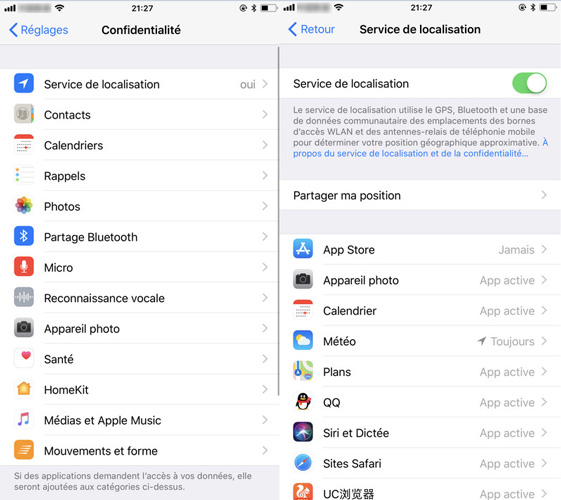
Si suite à la mise à jour iOS 12, Apple Music ne marche pas, par exemple qu’en cliquant sur un album vous obtenez un message du type « Lecture impossible », ne vous inquiétez pas, le problème est facile à résoudre. Il vous suffit de forcer l’arrêt de l’application puis de la relancer. Vous pouvez aussi essayer d’activer / désactiver le mode avion, de vous déconnecter / reconnecter de votre compte iCloud, ou encore de redémarrer votre iPhone.
Normalement, le problème se résoudra facilement, mais si ce n’est pas le cas, il reste toujours les options plus radicales comme restaurer la dernière version sauvegardée ou effectuer un hard reset. Consultez plus de solutions aux problèmes de l’Apple Music.
Un autre problème fréquent concerne Skype : il se peut qu’après une mise à jour iPhone, Skype se ferme tout seul ou Skype ne marche pas.
Pour résoudre ce problème, il faudra d’abord forcer l’arrêt de l’application Skype dans le gestionnaire d’applications, puis redémarrer votre iPhone en cliquant longuement sur le bouton latéral.
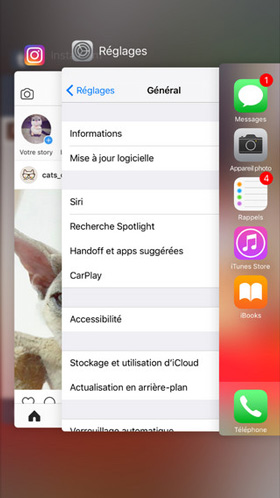
Si la fermeture forcée n’aide pas, vous aurez toujours l’option de réinstaller Skype sur votre iPhone. Pour cela, supprimez l’application de votre iPhone en vous rendant dans votre gestionnaire d’applications. Puis rendez-vous dans l’App Store et recherchez l’application. Cliquez ensuite sur Installer et attendez que le téléchargement se termine. Une fois Skype réinstallé sur votre iPhone, le problème sera résolu.
Si vous rencontrez un problème au niveau de la luminosité de votre appareil iOS après la mise à jour logicielle vers beta 4 , vous pouvez essayer d’utiliser Siri. Si cela ne fonctionne pas, vous aurez toujours l’option d’effectuer un reboot, mais vous risquez de perdre vos données.
Si votre iPhone redémarre sans cesse, vous disposez de plusieurs solutions pour mettre fin à ce problème. Celui-ci peut venir d’une panne matérielle, d’un défaut logiciel ou encore d’un problème de batterie. Pour le résoudre, vous pouvez recalibrer votre batterie, ou utiliser des solutions plus radicales comme le hard reset ou l’utilisation du logiciel Tenorshare ReiBoot, qui vous permettra de réparer le problème sans perte de données. Consultez ici plus de solutions pour iPhone qui redémarre tout seul.
Certains utilisateurs d’iPhone rapportent qu’après une mise à niveau iOS, leur flash et appareil photo sont inutilisables. Le problème peut être un dysfonctionnement de la caméra arrière alors que la caméra frontale fonctionne toujours, un écran noir, ou encore un message d’erreur comme « Flash désactivé, attendez que l'iPhone refroidisse pour pouvoir utiliser le flash ». Souvent, ce problème vient du fait qu’un composant a grillé lors de la mise à jour... C’est rare mais possible. Vous pouvez néanmoins tenter des solutions plus simples comme forcer l’arrêt de l’application Appareil photo et la relancer, redémarrer votre iPhone, rétablir la dernière sauvegarde ou réinitialiser vos applications et réglages (Réglages > Général > Réinitialiser > Réinitialiser tous les réglages).
Si le problème ne peut se résoudre facilement, vous pouvez voir Que faire quand l’appareil photo ne fonctionne pas sur iPhone.
Si après la mise à jour iOS 12, vous constatez que la batterie iPhone se vide rapidement, alors vous pouvez essayer plusieurs solutions :
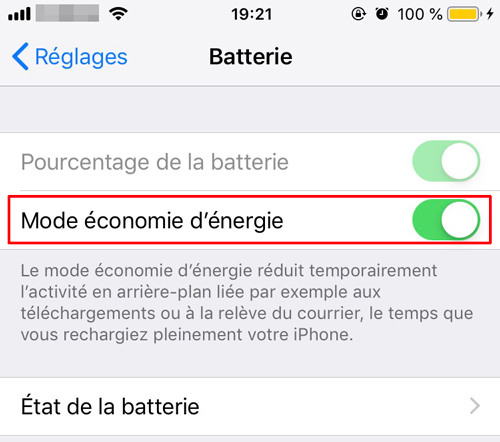
Vous devriez économiser plus facilement la vie de votre batterie ! Pour plus d'astuces, consultez Comment économiser la batterie de l’iPhone.
Il se peut également que vous continuiez à recevoir la notification de mise à jour iOS demandée. Mais vous ne voulez pas mettre à jour votre appareil. Voici plusieurs solutions pour vous en débarrasser :
Tous ces problèmes ont une solution, mais parfois il vous faudra passer par le hard reset ou la restauration de votre précédente sauvegarde : autant de solutions efficaces mais qui occasionnent des pertes de données. Avec le logiciel Tenorshare ReiBoot dont nous vous avons déjà un peu parlé, vous pourrez réparer n’importe quel problème système iOS 17/16/5/114/13/12 sans perte de données et gratuitement !
Voici les étapes pour réparer tous vos problèmes iOS via ReiBoot :
1. Télécharger le logiciel et le lancer.
2. Branchez votre iPhone à votre PC ou Mac via le câble USB fourni par le fabricant.
3. Cliquer sur « Résoudre tous les problèmes iOS »
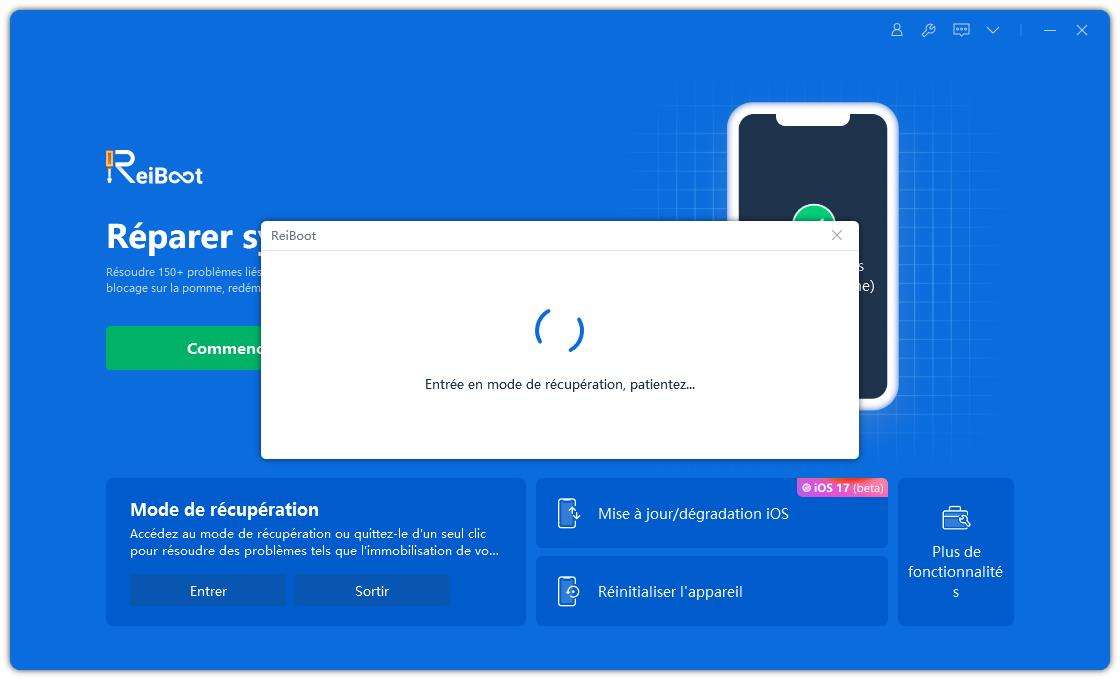
4. Sélectionnez le firmware approprié à votre appareil, puis cliquez sur « Réparer maintenant ».
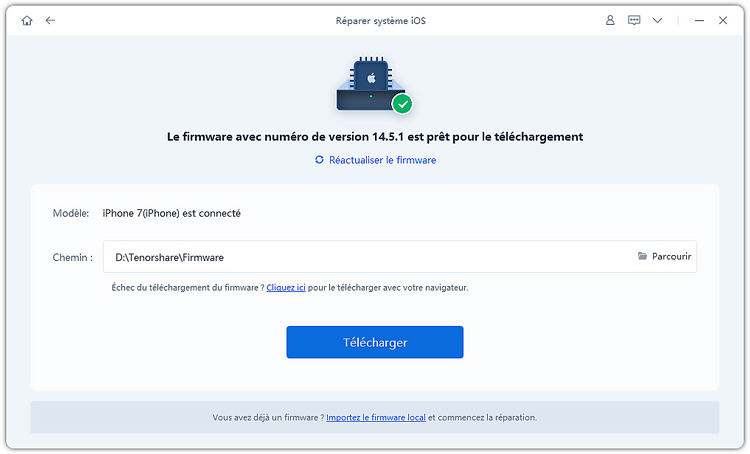
5. Une fois que le package firmware est téléchargée, commencez la réparation et attendez quelques minutes.
Vos problèmes seront résolus en quelques minutes et sans perte de données !
Pour remédier à une mise à jour iOS impossible ou à tout autre problème lié à une mise à jour sur un appareil Apple, il existe plusieurs solutions plus ou moins radicales. Cependant, sachez que quel que soit votre problème vous aurez toujours des options vous permettant de sauvegarder toutes vos données !

Tenorshare ReiBoot -Résoudre les problèmes iOS
puis rédigez votre avis
Par Chloé Blanchet
2025-10-28 / iOS 12