Guide pour Tenorshare ReiBoot
Guide pour Win
Essayer Reiboot maintenant
Tenorshare ReiBoot vous permet de mettre à jour macOS vers la dernière version en toute simplicité, garantissant une transition fluide sans perte de données. Profitez de cette solution sans tracas pour garder votre Mac à jour et performant.
Que vous souhaitiez mettre à jour la dernière version de macOS ou revenir à une version antérieure en raison de problèmes de compatibilité, ReiBoot fournit une solution sans tracas qui permet d'économiser du temps et des efforts. En quelques clics, vous pouvez mettre à jour votre version de macOS, et ReiBoot s'occupe du reste.
Ce guide présente principalement comment mettre à jour vos appareils Mac. Vous devez d'abord télécharger et installer ReiBoot sur votre ordinateur, puis suivre les étapes ci-dessous.
Avec ReiBoot, vous pouvez être sûr que votre Mac sera mis à jour vers la dernière version en toute simplicité et sans risque de perte de données ou de dommages à votre système. Voici comment mettre à jour votre macOS Mettre à jour macOS sans problème.
Étape 1 Connecter les deux appareils Mac ou Mac et Win
Lancez ReiBoot sur votre ordinateur et connectez les deux appareils Mac ou Mac & Win. Une fois les appareils connectés, cliquez sur "Plus de fonctionnalités" à gauche du panneau. Choisissez ensuite "macOS Upgrade/Downgrade".
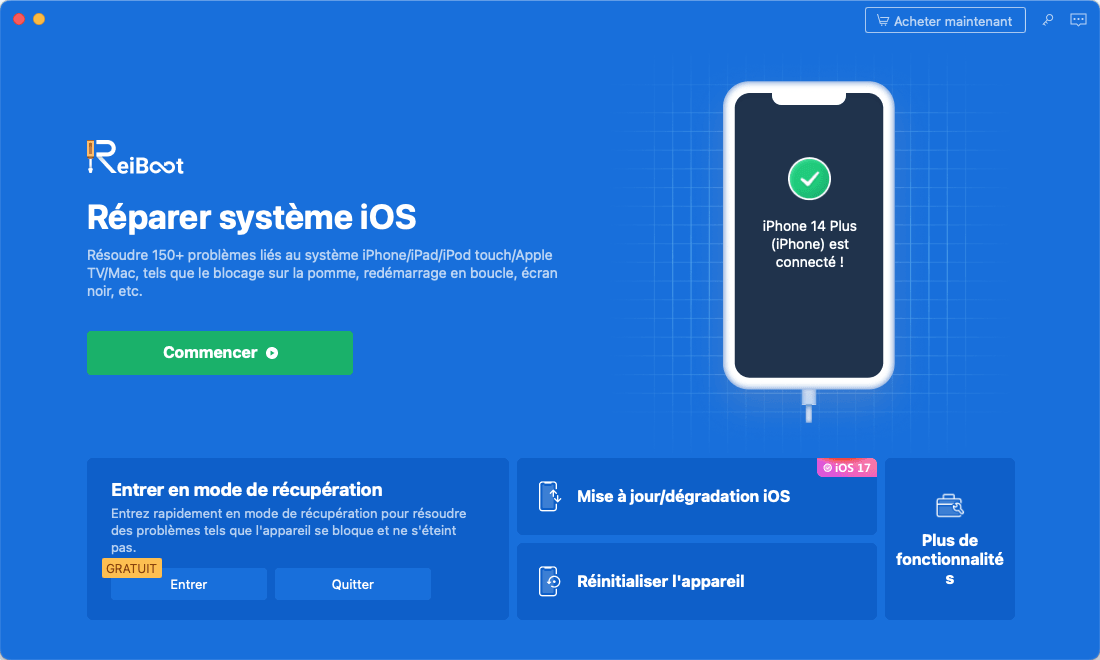
Étape 2 Choisir l'option de mise à niveau du système
Qu'il s'agisse de la version bêta ou de la version finale, vous devez choisir le mode "Mise à jour". Cliquez ensuite sur le bouton ci-dessous.
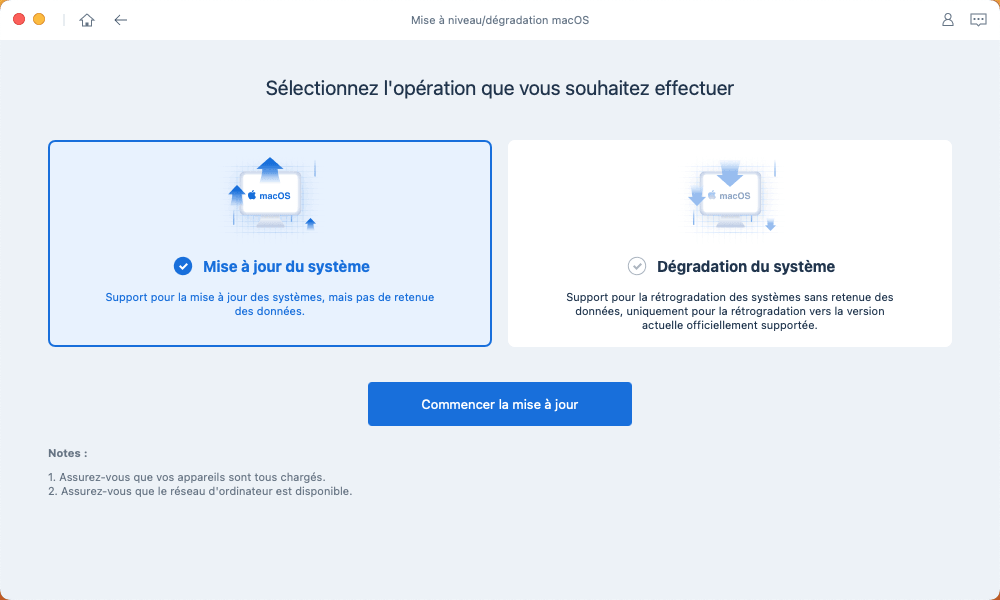
Étape 3 Passer en mode DFU
Suivez les instructions ci-dessous pour mettre votre Mac en mode DFU. Les méthodes sont différentes des modèles, assurez-vous de choisir le bon modèle.

Étape 4 Télécharger le micrologiciel
ReiBoot détectera automatiquement votre version de macOS et affichera le micrologiciel macOS évolutif. Cliquez sur « Télécharger » pour obtenir le package.

Le téléchargement du micrologiciel peut prendre quelques minutes.

Note:
1. Les IPSW non signés ne peuvent actuellement pas être restaurés via ReiBoot. Si la version de macOS n'est pas supportée pour la mise à jour, le programme indiquera qu'aucun firmware macOS ne peut être mis à jour.

2. Vous pouvez visiter le site Web IPSW pour vérifier quel firmware Apple signe.
Étape 5 Lancer la mise à jour
Une fois le progiciel téléchargé sur votre ordinateur, vous pouvez cliquer sur « Lancer la mise à niveau » pour mettre à jour macOS.
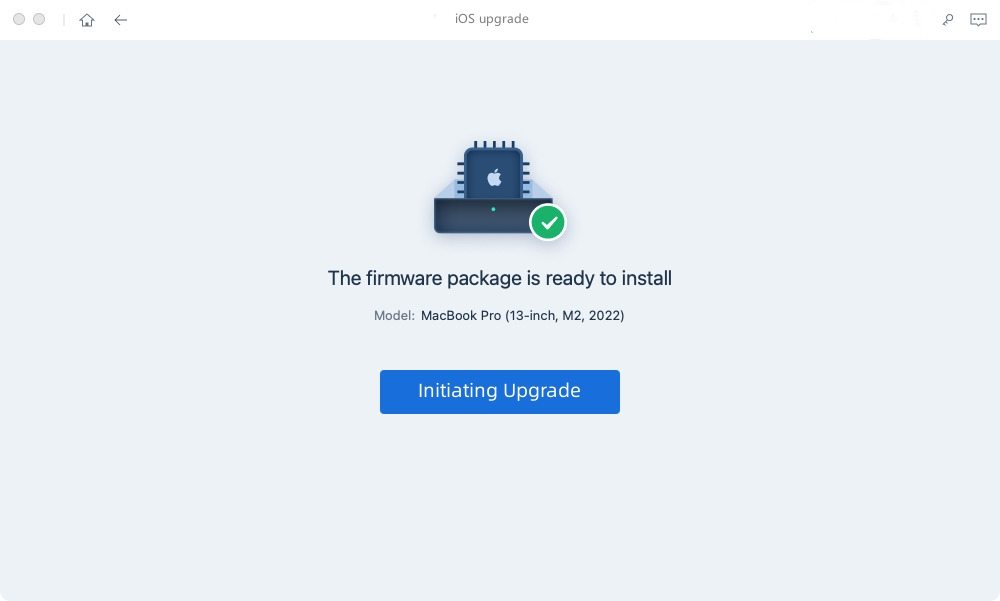
Le lancement de la mise à niveau n'effacera pas vos données. Si confirmé, cliquez sur le bouton « Continuer ».
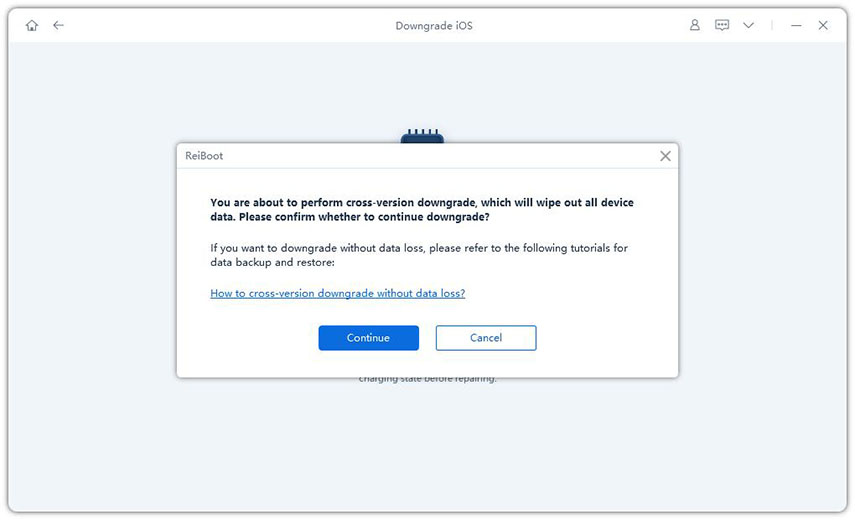
Étape 6 Mettre à jour
Le programme commence à mettre à jour macOS, veuillez ne pas déconnecter votre appareil pendant le processus de mise à jour.
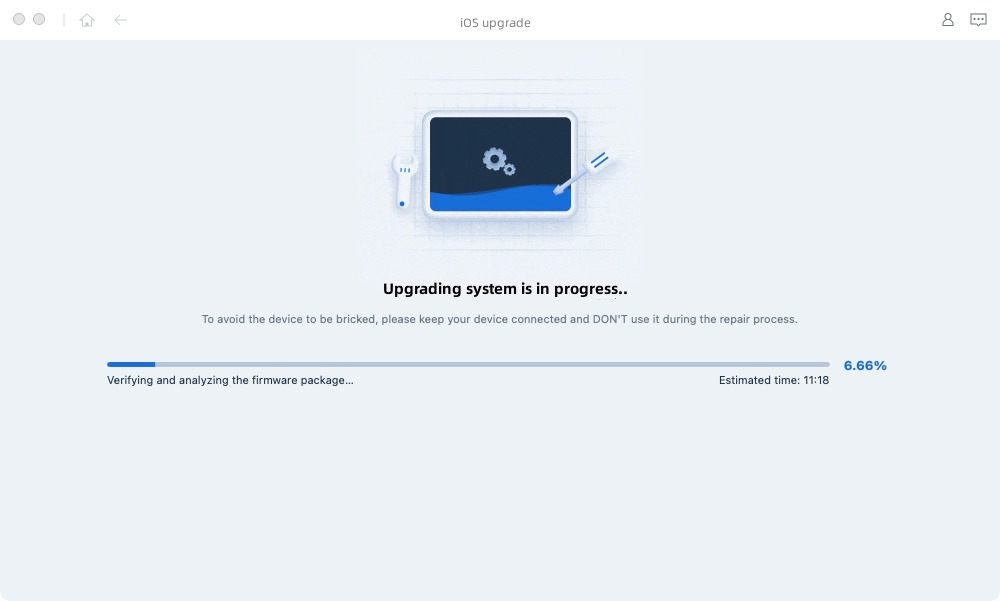
Lorsque la mise à niveau est terminée, vous verrez la page terminée et vos appareils Mac seront dotés de la version la plus récente.

Note:
Si votre Mac est équipé de l'Apple T2, avant de procéder à la réparation, vous devez suivre les instructions ci-dessous étape par étape :


Après avoir terminé toutes les étapes, cliquez sur le bouton "Terminé" et votre Mac avec Apple T2 sera mis à niveau avec succès.

Cette page vous a été utile ?
Encore besoin d'aide?
Contactez simplement notre équipe d'assistance et nous vous répondrons dans les 24 heures pour affaires jours.
Contactez le support