ReiBoot - Logiciel de réparation de système iOS gratuit
Réparer 150+ problèmes iOS & Mettre à jour/Enlever iOS 26 sans perte de données
ReiBoot - Outil de réparation iOS
Réparer 150+ problèmes iOS & Mettre à jour/Enlever iOS 26 sans perte de données
Êtes-vous à la recherche de moyens gratuits pour entrer en mode DFU sur Mac et résoudre tous les problèmes que votre appareil Mac rencontre ? Cet article est votre guide ultime ! Nous espérons qu'à l'intérieur de cet article, nous expliquerons tout ce que vous devez savoir sur le mode DFU et les multiples façons gratuites d'y entrer.
DFU, pour Device Firmware Upgrade, est un mode de récupération avancé. Ce mode spécial est intégré dans les appareils fonctionnant sous OS. Il est principalement utilisé pour résoudre les problèmes rencontrés par le firmware et le logiciel de l'appareil. Il permet à tous les appareils d'être restaurés à partir de n'importe quelle étape précédente. Bien que le mode de récupération corrige généralement tous les problèmes rencontrés par les utilisateurs d'iPhone, il arrive parfois qu'il échoue. C'est alors que le mode DFU devient utile.
En mode DFU, votre appareil reste allumé, mais vous ne pouvez pas l'utiliser car votre OS n'est pas démarré. Dans ce mode, votre appareil se connectera directement à un ordinateur Windows ou à iTunes sur Mac sans mettre à jour automatiquement votre version d'iOS.
Le mode DFU aide à éliminer l'écran irritant bloqué sur le logo Apple ou les appareils non réactifs ou bogués. Il peut être utilisé à diverses fins, notamment pour dé-jailbreaker votre iPhone, le jailbreaker, passer d'une version bêta, et mettre à jour ou rétrograder la version de macOS.
Vous trouverez peut-être plus compliqué que prévu d'entrer dans ce mode, car cela implique de suivre plusieurs étapes avec un timing précis. Cependant, notre guide étape par étape vous aidera certainement à entrer dans le mode DFU de Mac en un rien de temps.
Voici votre guide ultime pour entrer en mode DFU sur Mac avec Apple Silicon :
Tout en appuyant sur le bouton d'alimentation, appuyez et maintenez les trois boutons suivants pendant environ 3 secondes : Maj droite + Option gauche + Contrôle gauche.
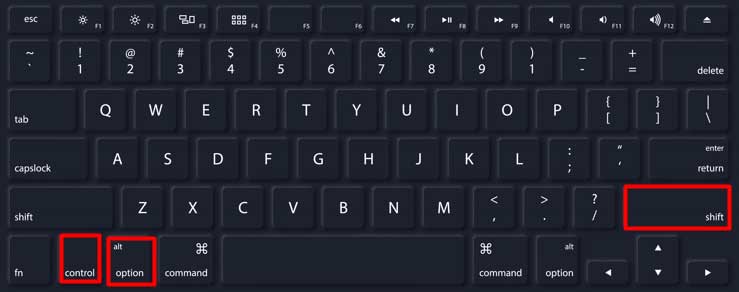
Ces étapes ne sont valables que pour le MacBook Air (M2, 2022), et le MacBook Air (M1,2000).
Tout en maintenant le bouton d'alimentation enfoncé, appuyez sur ces trois boutons pendant environ 10 secondes : Maj droite + Option gauche + Contrôle gauche.
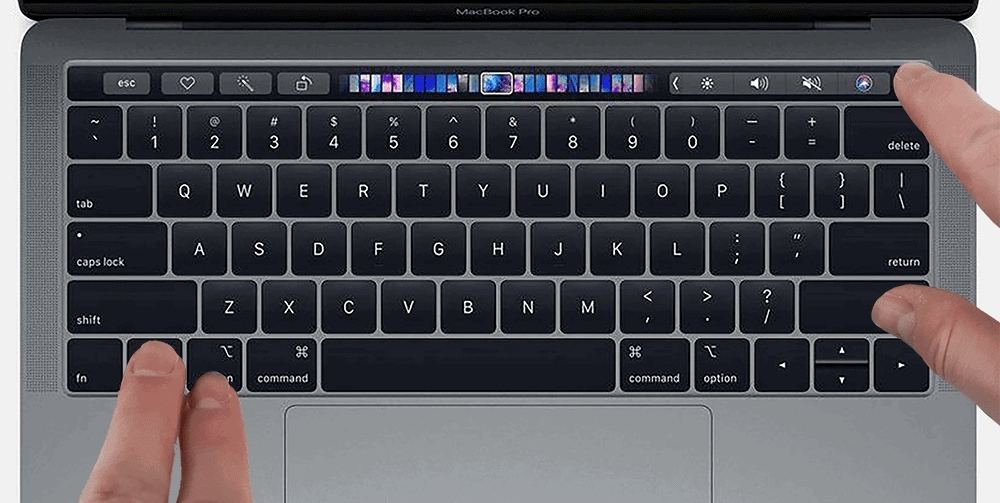
Note: Ce guide est fonctionnel pour :
Débranchez l'iMac de la source d'alimentation.
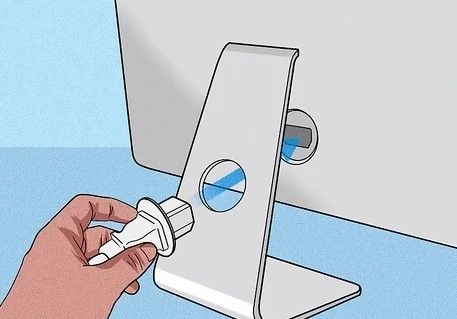
Branchez l'iMac à la source d'alimentation et maintenez le bouton d'alimentation enfoncé pendant environ 3 secondes.
Étape 1 : Débranchez le Mac Mini de l'alimentation pendant au moins 10 secondes.
Étape 2: Connectez les deux ordinateurs Mac après avoir branché le câble USB-C (avec tout convertisseur souhaité).
Étape 3: Rebranchez l'alimentation tout en maintenant le bouton d'alimentation enfoncé.
Étape 4: Relâchez le bouton d'alimentation.
1. Débranchez le câble d'alimentation du Mac mini pendant au moins 10 secondes.
2. Connectez les deux ordinateurs Mac après avoir branché le câble USB-C (avec tout convertisseur souhaité).
3. Rebranchez l'alimentation tout en maintenant le bouton d'alimentation enfoncé.
4. Relâchez le bouton d'alimentation.
Note: Ce guide peut être utilisé pour entrer dans le Mac Studio (M1 Max, 2022) et le Mac Studio (M1 Ultra, 2022).
Jetons maintenant un coup d'œil à des guides détaillés étape par étape sur comment entrer en mode DFU sur un Mac basé sur Intel.
Tout en appuyant sur le bouton d'alimentation, appuyez et maintenez les trois boutons suivants pendant environ 3 secondes : Maj Droite + Option Gauche + Contrôle Gauche.

Ce guide est uniquement pour MacBook Air (écran Retina, 13 pouces, 2020), MacBook Air (écran Retina, 13 pouces, 2019), et MacBook Air (écran Retina, 13 pouces, 2018).
1.Appuyez sur le bouton Veille/Éveil pendant environ 5 secondes pour éteindre votre ordinateur portable Apple.
2. Branchez le câble USB-C dans le port Thunderbolt avant sur le côté gauche de votre ordinateur portable Apple.
3. Tout en appuyant sur le bouton d'alimentation, appuyez et maintenez les trois boutons suivants pendant environ 3 secondes : Maj Droite + Option Gauche + Contrôle Gauche.
Note: Ce guide est fonctionnel pour :
Étape 1: Débranchez l'iMac de la source d'alimentation.
Étape 2: Procédez à brancher le câble USB-C dans le port Thunderbolt le plus proche du port Ethernet.
Étape 3: Tout en appuyant sur le bouton d'alimentation, connectez votre iMac Pro ou iMac à la source d'alimentation et continuez à appuyer sur le bouton d'alimentation pendant environ 3 secondes.
1.Commencez par débrancher le Mac mini de la source d'alimentation.
2.Branchez un câble USB-C dans le port Thunderbolt le plus proche de l'Ethernet.
3.Tout en appuyant sur le bouton d'alimentation, rebranchez le Mac mini à la source d'alimentation et continuez à maintenir le bouton d'alimentation enfoncé pendant environ 3 secondes.
Étape 1: Débranchez le Mac Pro de la source d'alimentation et passez à l'une des étapes suivantes :
Step 2: Si vous avez un Mac Pro de bureau, branchez le câble USB-C dans le port Thunderbolt le plus éloigné du bouton d'alimentation.
Step 3: Tout en appuyant sur le bouton d'alimentation, branchez le Mac Pro à la source d'alimentation et continuez à appuyer sur le bouton d'alimentation pendant environ 3 secondes.
1.Débranchez le Mac Pro de la source d'alimentation et passez à l'une des étapes suivantes :
2.Si vous avez un Mac Pro monté en rack, branchez le câble USB-C dans le port Thunderbolt le plus proche du bouton d'alimentation.
3.Tout en appuyant sur le bouton d'alimentation, branchez le Mac Pro à la source d'alimentation et continuez à appuyer sur le bouton d'alimentation pendant environ 3 secondes.
Tenorshare ReiBoot est un outil utile qui peut vous aider à résoudre divers problèmes sur votre Mac. Si votre Mac ne démarre pas ou est bloqué sur le logo Apple, ReiBoot peut aider.
ReiBoot propose une option "Réparer les problèmes du système macOS" qui peut aider à résoudre des problèmes plus graves. Cette option réinstallera les fichiers système de macOS sans affecter vos données personnelles, ce qui peut aider à résoudre des problèmes tels qu'un système d'exploitation corrompu ou un Mac non réactif.
Téléchargez et installez ReiBoot sur votre Mac normal. Lancez ReiBoot et connectez-le à l'ordinateur qui a besoin d'être réparé. Une fois que l'appareil est reconnu, cliquez sur 'Réparer les problèmes du système macOS'.
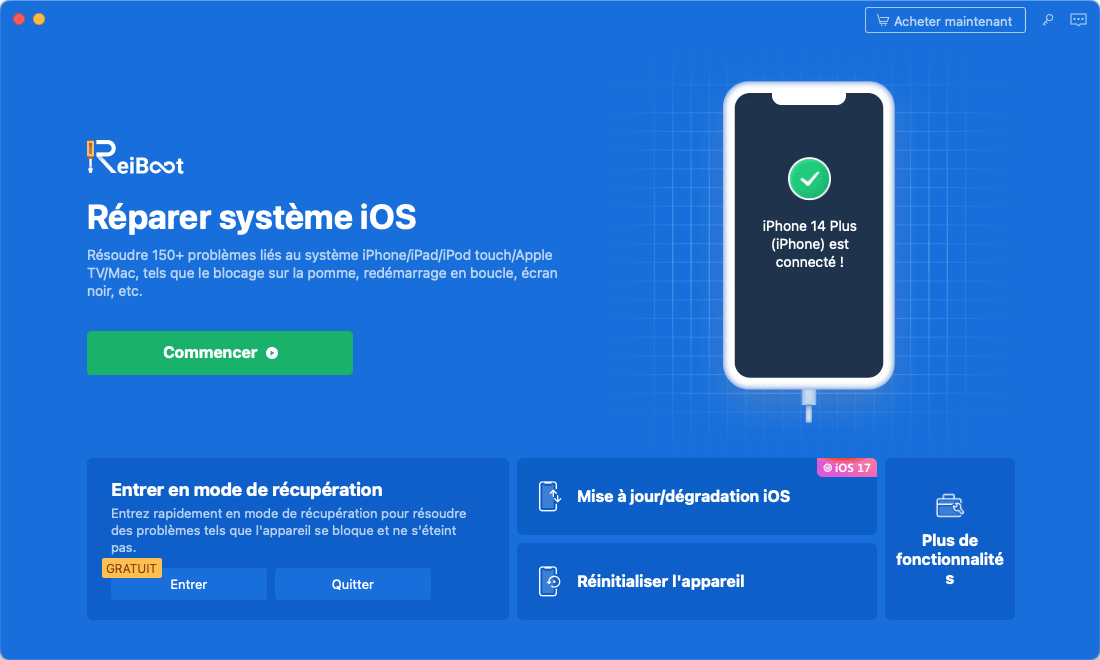
Dans l'interface ci-dessous, sélectionnez 'Réparation standard' et lisez la note ci-dessous pour éviter un échec du processus de réparation. Si vous êtes prêt, cliquez sur 'Réparation standard'.

Sélectionnez le modèle de l'ordinateur Mac que vous devez réparer et suivez les instructions à l'écran. Faites entrer votre appareil en mode DFU.

Cliquez sur 'Télécharger' pour télécharger le dernier package de firmware. Cela prendra un certain temps.
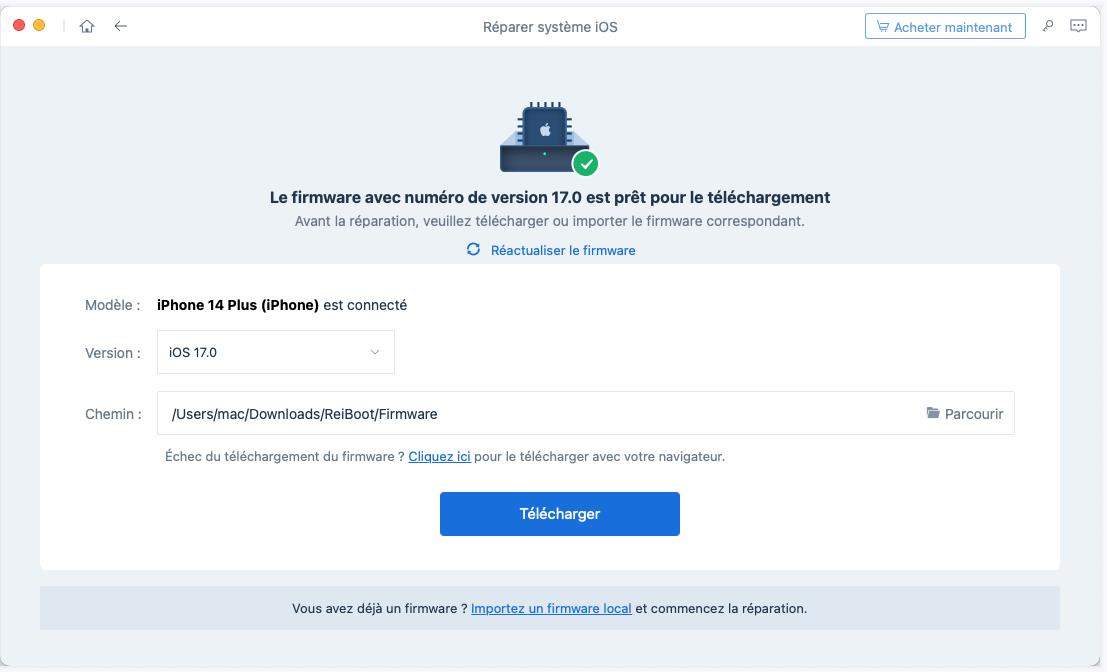
Une fois que le package de firmware est téléchargé sur votre ordinateur, vous pouvez cliquer sur 'Démarrer la réparation standard' pour commencer la récupération du système.

L'ensemble du processus de réparation prendra quelques minutes, veuillez patienter. Après la réparation, votre appareil macOS redémarrera automatiquement et toutes vos données ne seront pas effacées.

Après avoir passé en revue plusieurs guides sur comment entrer en mode DFU sur Mac, vous devez vous demander comment quitter le mode DFU sur Mac. Il suffit d'appuyer et de maintenir le bouton d'alimentation jusqu'à ce que le Mac s'éteigne. Ensuite, appuyez à nouveau sur le bouton d'alimentation pour le rallumer.
Q1 : Quelle est la différence entre le mode DFU et le mode de récupération sur Mac ?
La similitude entre ces modes est qu'ils sont tous deux utilisés pour récupérer un Mac non bootable sans charger le système. Mais fonctionnent-ils de la même manière ? La réponse est non.
En bref, MacOS Recovery est une partie du système d'exploitation qui vous aide à réparer votre disque interne, restaurer vos fichiers à partir des sauvegardes Time Machine, réinstaller macOS et plus encore. Au contraire, les utilisateurs en mode DFU peuvent entrer dans l'état sans charger le système d'exploitation. Puisque macOS n'est pas en cours d'exécution, vous pouvez corriger les bugs et même sauvegarder et restaurer votre Mac en état de fonctionnement.
Q2 : Comment savoir si mon Mac est en mode DFU ?
Il est difficile de savoir si vos appareils Mac sont en mode DFU. Dans la plupart des cas, l'écran deviendra noir. Si vous n'en êtes toujours pas sûr, vous pouvez utiliser Tenorshare ReiBoot pour vérifier gratuitement. Si vous accédez avec succès à la page de téléchargement du firmware sous le mode de réparation standard dans les fonctionnalités "Réparer les problèmes du système macOS", votre appareil Mac est en mode DFU.
Ce guide complet couvre plusieurs tutoriels sur comment entrer en mode DFU sur Mac gratuitement. Assurez-vous de suivre le guide spécifique à votre appareil Mac ; sinon, vous ne pourrez pas entrer en mode DFU. J'espère que vous trouverez ces informations utiles. Restez à l'écoute pour d'autres guides informatifs et détaillés. De plus, Tenorshare ReiBoot sera toujours votre meilleur choix.
puis rédigez votre avis
Par Chloé Blanchet
2025-10-29 / macOS