Solutions : iTunes ne reconnaît pas l'iPhone/iPad après une mise à jour iOS
Après une mise à jour iOS 17/16/15/14/13/12/11, il arrive qu'apparaissent des dysfonctionnements et que votre iTunes ne reconnaisse plus votre iPhone 15/14/13/12/11 Pro/XS/XR/X/8/7/6. Cela signifie que vos appareils ne communiquent plus entre eux et ne peuvent plus rien partager. Vous n'aurez donc plus accès à vos fichiers musique tant que la communication n'est pas rétablie. Avant de vous lancer dans la recherche des solutions, vous devez déjà procéder à toutes les vérifications d'usage.
Pourquoi iTunes ne détecte pas votre iPhone
« iPhone non reconnu par iTunes » est un problème récurrent, notamment après avoir effectué une mise à jour. Le problème peut être mécanique et provenir d'un matériel usé ou corrompu ou peut se trouver dans les paramétrages ou les diverses mises à jour. Il arrive que la dernière mise à jour iOS n'est pas compatible avec la version iTunes sur votre ordinateur, ou avec le système d'exploitation MacOS Catalina/Mojave/Sierra. Voici un point sur les différentes pistes à explorer pour que votre iTunes reconnaisse votre iPhone.
Les solutions possibles lorsque l'iPhone n'est pas reconnu par iTunes
- Solution 1 : Vérifiez votre câble USB
- Solution 2 : Assurez-que vous avez tapé « Se fier »
- Solution 3 : Mettez à jour les logiciels iPhone et iTunes
- Solution 4 : Vérifiez Apple Mobile Device Support
- Solution 5 : Redémarrez votre iPhone et votre ordinateur
- Solution 6 : Supprimez iTunes et réinstallez-le sur l'ordinateur
- Solution 7 : Mettez à niveau le logiciel de votre Mac
- Solution 8 : Réparer les problèmes d’iTunes avec TunesCare
Solution 1 : Vérifiez votre câble USB
La première chose à vérifier lorsque vous avez un problème technique est l'état de votre matériel. S'il subsiste de la poussière au niveau de vos branchements, la communication ne peut se faire efficacement donc vérifiez d'abord tous les ports de votre iPhone ou iPad et nettoyez-les. Réessayez de vous reconnecter.

Si vous avez toujours le problème de l'iPhone pas reconnu par iTunes, vous allez devoir tester d'une part tous vos câbles et d'autre part, tous vos ports. Testez la communication avec un autre câble USB et variez les ports pour identifier s'il n'y en a pas un qui soit déficient. N'utilisez pas de multiprise USB mais branchez directement le câble d'un appareil à un autre.
Solution 2 : Assurez-que vous avez tapé « Se fier »
Lorsque vous avez connecté pour la première fois vos appareils, vous avez dû répondre à la question de confiance et autoriser la communication par le choix de « Se fier ». Après une mise à jour, il se peut que les paramètres soient modifiés.
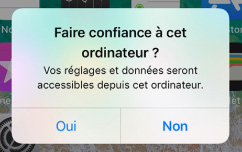
Si la question ne vous est pas posée lorsque vous connectez à nouveau vos appareils, accédez à vos paramètres via « Réglages » & « Général » & « Réinitialiser » puis « Réinitialiser les réglages réseau ».
Lorsque vous connecterez à nouveau vos appareils, la question de confiance vous sera posée donc cliquez bien sur « Se fier » pour autoriser la communication.
Solution 3 : Mettez à jour les logiciels iPhone et iTunes
Si l'icône d'iPhone est disparu sur iTunes, mettez à jour les logiciels. Les versions de vos logiciels doivent être compatibles, cela signifie qu'un iPhone neuf ou récemment mis à jour ne détectera pas iTunes si sa version n'est pas la dernière en date.
Vérifiez d'abord que la version de votre iPhone est à jour et dispose du dernier système d'exploitation
- Suivez « Réglages » & « Général » & « Mise à jour logicielle ».
- Téléchargez et installez en suivant les indications de votre téléphone.
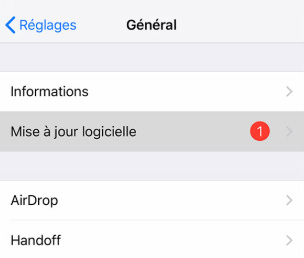
Vous devez ensuite vous assurer que vous possédez bien la dernière version d'iTunes sur votre ordinateur.
S'il s'agit d'un Mac, il vous suffit d'ouvrir l'App Store, de sélectionner les mises à jour proposées dans la partie supérieure de sa fenêtre et de cliquer sur « Installer » si une mise à jour d'iTunes et/ou de macOS vous sont proposées.
Si votre iTunes est sur un PC et que vous l'avez téléchargé depuis le site Web d'Apple, vous devez ouvrir iTunes et dans la partie supérieure de sa fenêtre, sélectionner « Rechercher les mises à jour ». Suivez ensuite les indications pour mettre à jour iTunes.
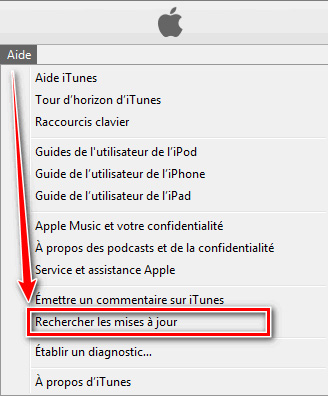
Si vous avec téléchargé iTunes sur votre PC depuis la Microsoft Store, ouvrez-la depuis le menu « Démarrer » de Windows. Dans le menu représenté par les trois points, sélectionnez « Téléchargements et mises à jour » et choisissez « Obtenir les mises à jour » qui vous renseignera sur la version de votre iTunes.
Solution 4 : Vérifiez Apple Mobile Device Support
L'Apple Mobile Device Support permet de synchroniser votre iPhone avec iTunes. Si iTunes ne détecte pas votre iPhone, cela peut provenir de là si vous êtes sur PC.
Pour redémarrer votre Apple Mobile Device Support,
- Fermez iTunes et débranchez votre iPhone.
- Accédez à la fenêtre des commandes avec les touches Windows + R et tapez "Services msc" et "Ok" pour afficher la console des services.
- Avec le bouton droit de la souris, accédez au menu contextuel de l'Apple Mobile Device.
- Pour en régler le démarrage sélectionnez "Automatique" puis cliquez sur "Stop", "Démarrez" et "Ok".
- Redémarrez le tout et réessayez votre connexion entre votre iPhone et iTunes.
Solution 5 : Redémarrez votre iPhone et votre ordinateur
Après toutes ces manipulations, si iTunes ne détecte toujours pas votre iPhone, redémarrez votre iPhone ainsi que votre ordinateur en ayant préalablement débranché le câble qui les relie pour pouvoir tout réinitialiser correctement.
Solution 6 : Supprimez iTunes et réinstallez-le sur l'ordinateur
Si votre problème de reconnaissance subsiste, une réinstallation de iTunes représente une option à tester. Tous vos dossiers sont normalement sauvegardés même si vous supprimez iTunes mais, pour plus de sécurité, faites une sauvegarde avant de procéder à la suppression.
Pour supprimer totalement iTunes, vous devez également désinstaller les composants logiciels associés dans l'ordre suivant :
- iTunes
- Apple Software Update
- Apple Mobile Device Support
- Bonjour
- Apple Application Support 32 bits
- Apple Application Support 64 bits
Vous pouvez maintenant réinstaller iTunes, soit depuis le site Web d'Apple, soit depuis la Microsoft Store.
Solution 7 : Mettez à niveau le logiciel de votre Mac
Vous pouvez procéder à la mise à niveau des logiciels de votre Mac si vous subissez toujours le problème de communication entre votre iPhone et iTunes. Pour cela, ouvrez l'App Store et recherchez les mises à jour disponibles dans la barre d'outils. Effectuez toutes les mises à jour disponibles et redémarrez votre ordinateur.
Solution 8 : Réparer les problèmes d’iTunes avec TunesCare
Si vous avez testé toutes les solutions proposées et que votre iTunes ne reconnaît toujours pas votre iPhone ou iPad, vous disposez désormais de la solution Tenorshare TunesCare. C'est un outil qui a été conçu pour réparer de divers problèmes rencontrés sur iTunes. TunesCare détecte automatiquement iTunes et trouve la solution qui correspond au problème rencontré.
TunesCare procède en trois étapes :
Étape 1. Téléchargez et installez le programme sur votre ordinateur Windows ou Mac. Lancez-le.
Étape 2. Connectez votre appareil au PC. Si l'appareil iOS n'est pas reconnu, cliquez sur "Fixer tous les problèmes iTunes" pour réparer iTunes sur PC.
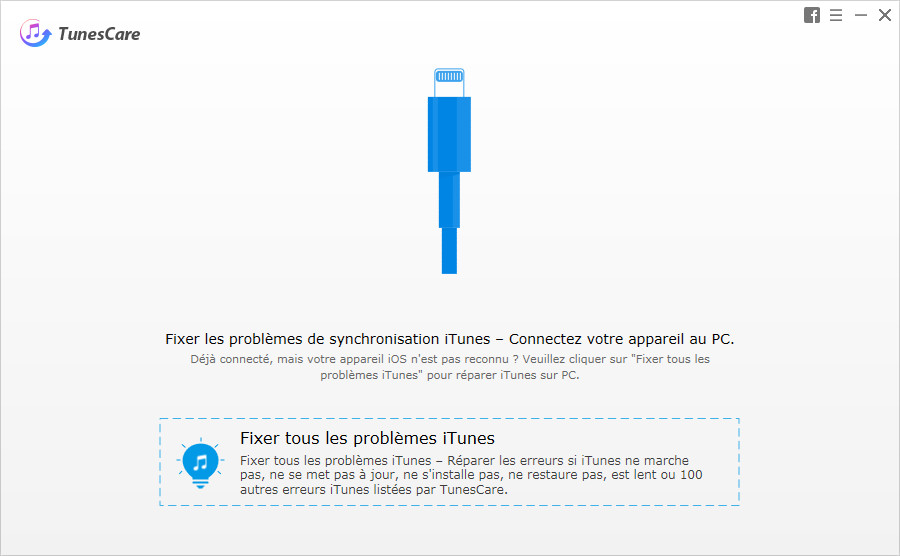
Étape 2. Attendez que la réparation soit terminée. A la fin de l'opération, l'écran affiche : iTunes a été réparée avec succès.
TunesCare est capable de résoudre tous les problèmes de synchronisation, de restaurer des fichiers manquants ou endommagés, de réparer la bibliothèque iTunes si elle est corrompue, de réparer les pilotes ainsi que de résoudre plein d’autres souci avec iTunes.


Tenorshare iCareFone - Meilleur outil de sauvegarde iOS et gestionnaire de fichiers
- Sauvegarde gratuite de tout ce dont vous avez besoin sur iPhone/iPad/iPod
- Transfert de musique, photos, vidéos, contacts, SMS sans limitation
- Restaurer sélectivement des fichiers sans effacer les données actuelles
- 1 clic pour transférer des photos de l'iPhone vers PC/Mac
- Prend en charge iOS 18 et l'iPhone 16
Partagez votre opinion
puis rédigez votre avis










Par Chloé Blanchet
2025-09-29 / Astuces iTunes