[Tutoriel] iPhone 15 bloqué en mode SOS ? Voici 9 solutions
Votre iPhone 15 est-il bloqué en mode SOS ? Cela peut être une situation frustrante, surtout lorsque vous devez
passer des appels importants. Mais ne vous inquiétez pas ! Nous sommes là pour vous aider. Dans ce guide, nous allons
vous expliquer les raisons pour lesquelles votre iPhone 15 se bloque en mode SOS et vous fournir 9 solutions pratiques
pour résoudre ce problème. Plongeons dedans et remettons votre iPhone 15 sur les rails !
Partie 1 : Pourquoi mon iPhone 15 est-il en mode SOS ?
Se retrouver avec un iPhone 15 bloqué de manière inattendue en mode SOS peut être une expérience frustrante. Pour
aborder efficacement ce problème, il est essentiel de comprendre d'abord les causes sous-jacentes qui déclenchent
le mode SOS.
Comprendre ces raisons vous aidera à identifier la cause spécifique derrière le fait que votre iPhone 15 soit en
mode SOS, ce qui vous permettra de choisir la solution la plus appropriée pour résoudre efficacement le problème.
- Faible couverture réseau : Si votre iPhone se trouve dans une zone avec un signal cellulaire faible ou
absent, il peut automatiquement passer en mode SOS pour tenter de se connecter aux services d'urgence.
- Activation accidentelle : Le bouton latéral de l'iPhone 15 peut être pressé plusieurs fois, déclenchant
la fonction d'urgence SOS.
- Bugs logiciels : Parfois, des bugs logiciels ou des problèmes dans le système iOS peuvent provoquer
l'entrée inattendue de l'iPhone 15 en mode SOS.
- Dommages physiques : Dans certains cas, des dommages physiques à l'appareil peuvent rendre votre iPhone
15 bloqué en mode SOS. Cela pourrait être dû à un impact physique, à des dommages causés par l'eau, ou à
d'autres facteurs affectant le matériel.
- Dysfonctionnement de la carte SIM : Une carte SIM défectueuse ou endommagée peut également conduire à
l'activation du mode SOS. Si votre carte SIM n'est pas correctement insérée ou présente des défauts physiques,
cela peut perturber la communication entre votre téléphone et le réseau cellulaire, provoquant l'activation du
mode SOS comme mesure de précaution.
- Tentatives de Jailbreak échouées : Le jailbreak de votre iPhone peut offrir une plus grande
personnalisation mais peut également introduire de l'instabilité et des problèmes potentiels. Si votre
tentative de jailbreak échoue ou rencontre des erreurs, cela pourrait conduire à l'activation du mode SOS.
Partie 2 : Comment désactiver le mode SOS sur l'iPhone 15
Voici les étapes simples que vous pouvez suivre pour désactiver la fonction SOS sur votre iPhone 15.
Méthode 1 : Annuler l'appel SOS :
Si le mode SOS a été activé et que le compte à rebours est en cours, vous pouvez annuler l'appel en appuyant sur
le bouton "Annuler" sur l'écran. Cela mettra fin au processus SOS et vous ramènera à l'écran principal.
Méthode 2 : Désactiver le SOS depuis les Paramètres :
- Ouvrez l'application "Paramètres" sur votre iPhone 15.
- Faites défiler vers le bas et appuyez sur "SOS d'urgence".
- Désactivez les options "Appel avec le bouton latéral" et "Appel automatique". Cela évitera que le mode SOS
soit déclenché accidentellement à l'avenir.
Partie 3 : Comment réparer un iPhone 15 bloqué en mode SOS [Top 9 des méthodes]
Si votre iPhone 15 est toujours bloqué en mode SOS, voici 9 façons de résoudre ce problème.
Solution 1 : Vérifier la connexion Internet
Lorsque votre iPhone 15 est bloqué en mode SOS, la première étape consiste à vérifier votre connexion Internet.
Que vous utilisiez le Wi-Fi ou les données cellulaires, assurez-vous que votre connexion est stable et active.
De plus, activer et désactiver le mode Avion peut parfois aider à rétablir une connexion stable.
Solution 2 : Redémarrer ou Forcer le redémarrage de l'iPhone
Essayez d'effectuer un redémarrage ou un redémarrage forcé pour voir si cela aide à résoudre votre iPhone 15 bloqué en mode SOS.
Redémarrer votre iPhone 15 :
- Appuyez et maintenez le bouton latéral jusqu'à ce que le curseur "Éteindre" apparaisse.
- Faites glisser le curseur vers la droite pour éteindre votre iPhone.
- Attendez 30 secondes.
- Appuyez de nouveau et maintenez le bouton latéral jusqu'à ce que le logo Apple apparaisse.
Forcer le redémarrage de votre iPhone 15 :
- Appuyez et relâchez rapidement les boutons de volume haut et bas l'un après l'autre.
- Appuyez et maintenez le bouton latéral jusqu'à ce que l'écran devienne noir et que le logo Apple apparaisse.
Solution 3 : Mettre l'iPhone en mode de récupération
Voici comment mettre votre iPhone 15 en mode de récupération en un clic avec Tenorshare ReiBoot :
-
Après avoir téléchargé et installé Tenorshare Reiboot, lancez-le et connectez votre iPhone à l'ordinateur. Une fois votre iPhone 15 reconnu par le programme Tenorshare ReiBoot, cliquez sur le bouton Entrer sous la section Mode de récupération.
-
En moins d'une minute, votre iPhone démarrera en mode de récupération. Vous pouvez voir le logo du mode de récupération sur l'écran de l'iPhone.
-
Une fois votre iPhone en mode de récupération, passez à iTunes, qui devrait afficher une invite demandant de Mettre à jour ou de Restaurer votre iPhone.
-
Choisissez l'option Restaurer, et sélectionnez le fichier de sauvegarde pour le processus de restauration.
-
Une fois le processus de restauration terminé, votre iPhone redémarrera normalement.
Solution 4 : Mettre l'iPhone en mode DFU
Pour entrer en mode DFU à l'aide de ReiBoot, téléchargez et installez Tenorshare ReiBoot sur votre ordinateur. Connectez votre iPhone 15 à votre ordinateur à l'aide d'un câble USB. Lancez Tenorshare ReiBoot et cliquez sur le bouton "Entrer en mode de récupération". ReiBoot entrera automatiquement votre iPhone 15 en mode de récupération. C'est tout !
Solution 5 : Réinitialiser les paramètres réseau
Pour réinitialiser les paramètres réseau sur votre iPhone 15, allez dans Réglages > Général > Transférer ou Réinitialiser l'iPhone > Réinitialiser > Réinitialiser les réglages réseau. Cela peut aider à résoudre les problèmes de connectivité qui peuvent être à l'origine du problème du mode SOS. Gardez à l'esprit que cette action réinitialisera les réseaux et mots de passe Wi-Fi, les réglages cellulaires et les paramètres VPN à leurs valeurs par défaut.
Solution 6 : Mettre à jour le système iOS
Mettre à jour vers la dernière version d'iOS peut résoudre les problèmes logiciels susceptibles de contribuer au problème du mode SOS. Pour mettre à jour le système iOS sur votre iPhone 15 vers la version 17.2 ou ultérieure, allez dans Réglages > Général > Mise à jour logicielle. Si une mise à jour est disponible, suivez les instructions à l'écran pour la télécharger et l'installer.
Solution 7 : Réinitialiser tous les paramètres
Réinitialiser tous les paramètres restaurera votre iPhone à ses paramètres d'usine par défaut, effaçant toutes les personnalisations ou préférences que vous avez pu établir. Cela peut potentiellement résoudre les problèmes logiciels qui pourraient être à l'origine de la persistance du mode SOS.
Pour réinitialiser tous les paramètres sur votre iPhone 15, naviguez vers Réglages > Général > Réinitialiser > Réinitialiser tous les réglages. Cette action réinitialisera tous les réglages à leurs valeurs par défaut, résolvant potentiellement tout problème de configuration qui pourrait causer le problème du mode SOS. Gardez à l'esprit que cela ne supprimera pas vos données, mais cela réinitialisera des paramètres tels que les paramètres d'affichage, de réseau et de clavier.
Solution 8 : Restaurer la sauvegarde de l'iPhone via iTunes
Restaurer votre iPhone à partir d'une sauvegarde précédente peut potentiellement résoudre tout problème logiciel qui pourrait être à l'origine de la persistance du mode SOS. Cela remplacera toutes les données actuelles sur votre iPhone par les données de la sauvegarde sélectionnée.
Gardez à l'esprit que la restauration à partir d'une sauvegarde effacera toutes les données qui ont été ajoutées à votre iPhone depuis que la sauvegarde a été créée.
Pour restaurer votre iPhone 15 à partir d'une sauvegarde via iTunes, suivez ces étapes :
- Connectez votre iPhone à l'ordinateur et ouvrez iTunes.
- Sélectionnez votre appareil lorsqu'il apparaît dans iTunes.
- Cliquez sur l'onglet “Résumé”, puis sur "Restaurer la sauvegarde", et choisissez la sauvegarde la plus pertinente dans la liste.
Solution 9 : Contacter votre opérateur
Si vous avez essayé les méthodes précédentes et que votre iPhone 15 est toujours bloqué en mode SOS, contacter le service client de votre opérateur peut apporter une aide précieuse. Ils peuvent vous aider à sortir votre iPhone 15 du mode SOS.
Partie 4 : Réparation du système iOS pour réparer un iPhone 15 bloqué en mode SOS [100% sûr]
Lorsque toutes les autres solutions échouent, envisagez d'utiliser la fonction de Réparation Standard de Tenorshare ReiBoot pour résoudre le problème de l'iPhone 15 bloqué en mode SOS. Ce logiciel de réparation iOS fiable et convivial offre un moyen sûr et efficace de réparer les problèmes liés au système, y compris ceux causant le problème du mode SOS.
Avec son interface intuitive et son bilan éprouvé, Tenorshare ReiBoot constitue une solution précieuse pour assurer le fonctionnement fluide et fiable de votre iPhone. Voici les étapes simples à suivre.
-
Téléchargez et installez Tenorshare ReiBoot sur votre ordinateur (PC ou Mac). Connectez votre iPhone à l'ordinateur via un câble Thunderbolt. Une fois le programme lancé, cliquez sur Démarrer la réparation.
-
Une fois que votre appareil est détecté par Tenorshare ReiBoot, vous pouvez continuer à télécharger le dernier package de firmware en cliquant sur le bouton Télécharger. Attendez que le firmware soit téléchargé.
-
Choisissez Réparation Standard. Lisez également les instructions ci-dessous pour vous faire une idée des exigences de l'outil.
-
Attendez que la barre de progression soit complète. Vous verrez un message de confirmation une fois que c'est terminé. Cliquez sur Terminé quand c'est fini.
Conclusion
Trouver votre iPhone 15 bloqué en mode SOS est frustrant, mais avec les solutions fournies dans ce guide, vous pouvez
efficacement aborder ce problème sans perdre vos données.
De plus, pour une expérience de réparation plus complète et pratique, envisagez d'utiliser Tenorshare ReiBoot, un puissant
outil de réparation du système iOS qui peut résoudre de manière sûre et efficace les problèmes persistants du mode SOS et de nombreux
autres problèmes également. Profitez d'une expérience sans tracas avec Tenorshare.
Partagez votre opinion
Articles connexes
Tous les thèmes

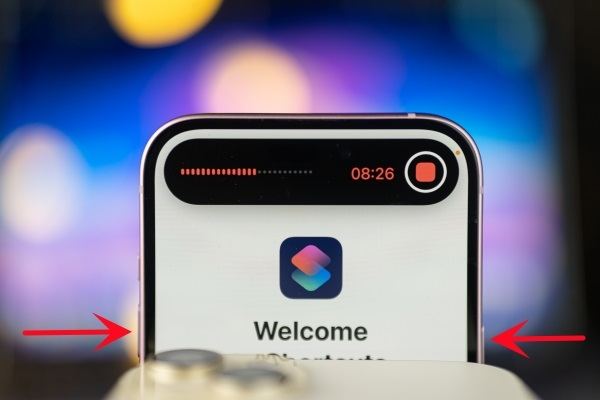
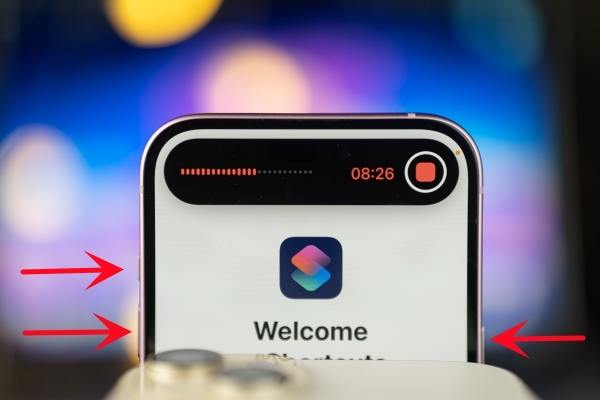
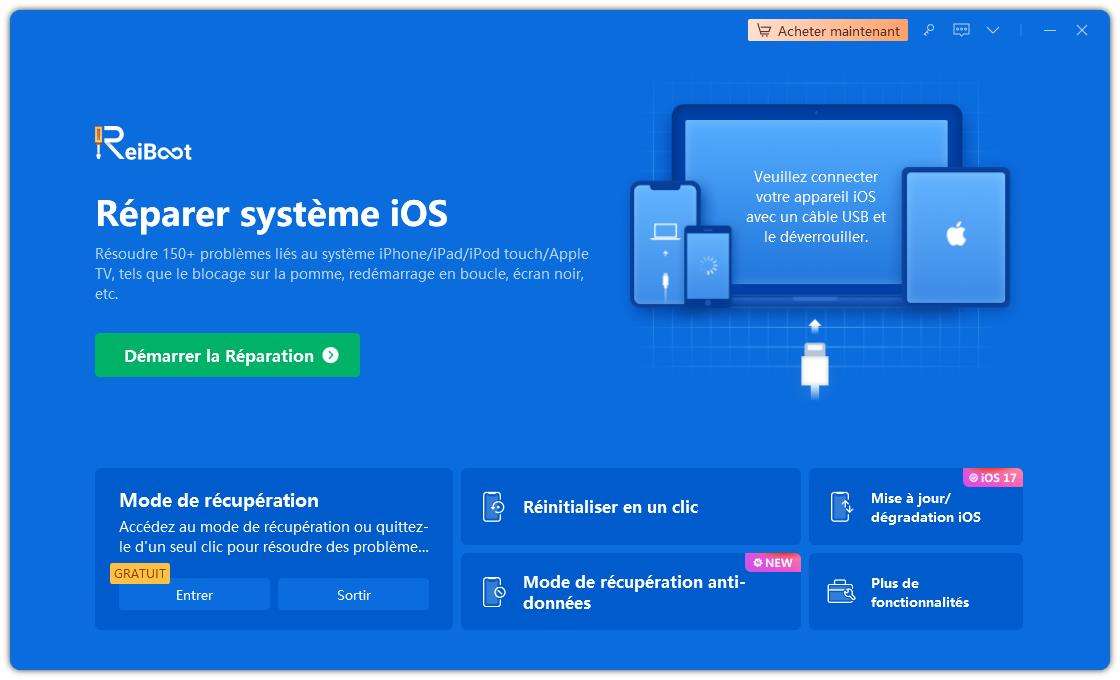
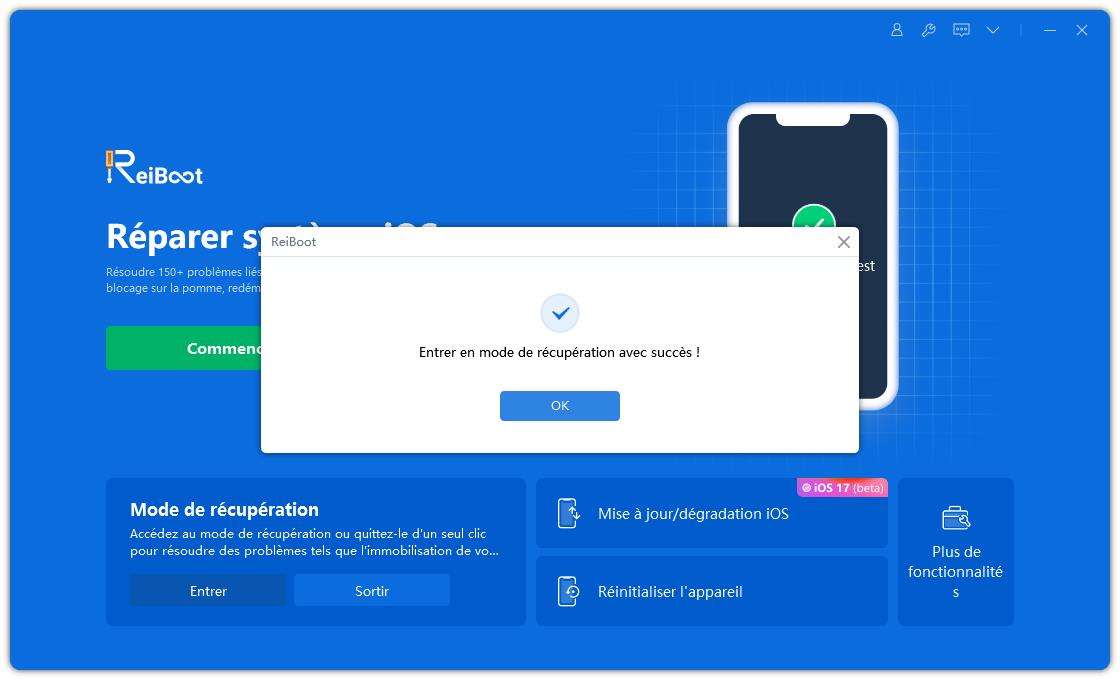
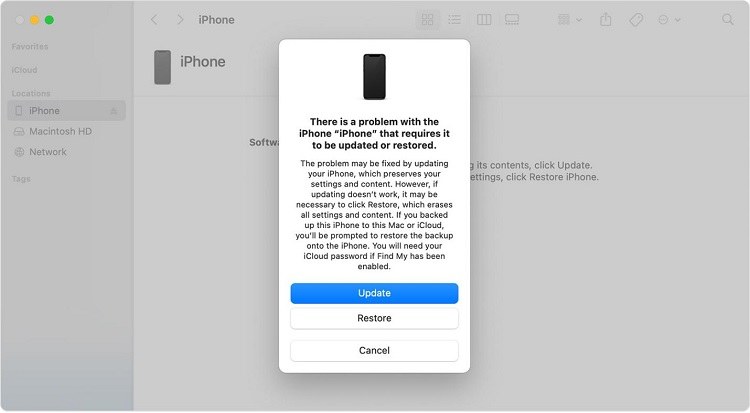
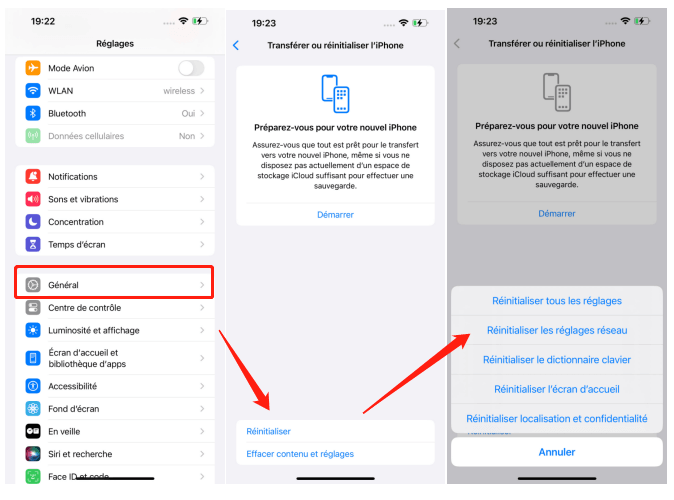
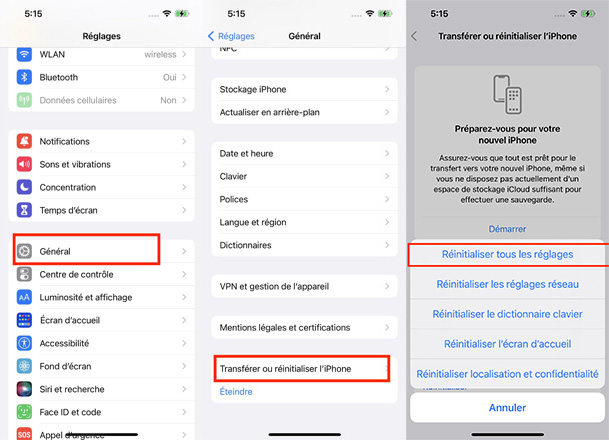




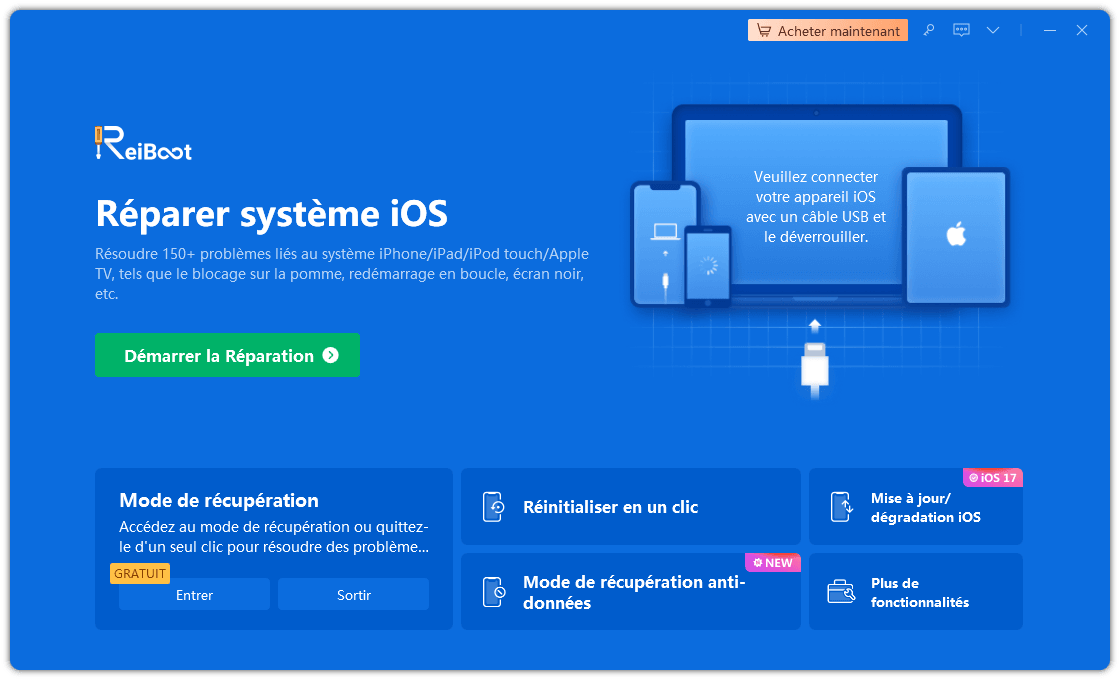
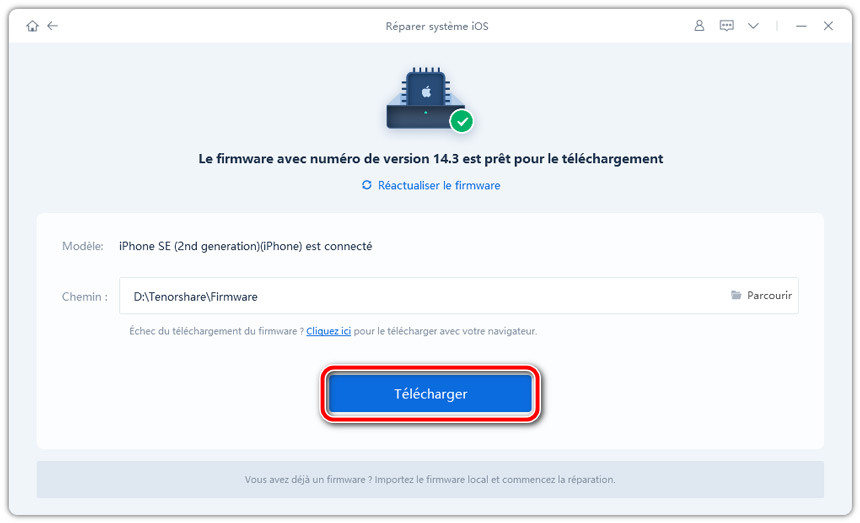



Par Adrien Leroy
2025-10-29 / Réparer iPhone