ReiBoot - Logiciel de réparation de système iOS gratuit
Réparer 150+ problèmes iOS & Mettre à jour/Enlever iOS 26 sans perte de données
ReiBoot - Outil de réparation iOS
Réparer 150+ problèmes iOS & Mettre à jour/Enlever iOS 26 sans perte de données
Depuis iOS 16 mon clavier de mon iPhone 11 est devenu hyper lent et INUTILISABLE, il ne suit pas la cadence. La mise à jour iOS 16 ne règle pas le bug du clavier qui lag. Que faire ?
Lorsque je veux écrire ou répondre un email sous l'application MAIL, le clavier gelé complètement. Le problème est apparu depuis que j'ai fais la mise à jour iOS 17/16/15/14.
La saisie sur le clavier est très lente et on peut pratiquement plus écrire... Beaucoup d’utilisateurs constactent la leuteur du clavier iPhone depuis iOS 17/16/15/14. Étant un des problèmes les plus rapportés, il touche en majorité les propriétaires des modèles à savoir iPhone 6s, 6, 5s et iPad Air. Il y a aussi des utilisateurs qui utilisent un modèle plus ultérieur tel que l'iPhone X constatent un clavier qui gèle depuis la mise à jour. Nous recueillons dans cette page les techniques pour résoudre ce genre de souci, utiles également pour ceux qui tiennent un appareil ultérieur comme iPhone X/XR/XS ou iPhone 11/12/13/14/15.
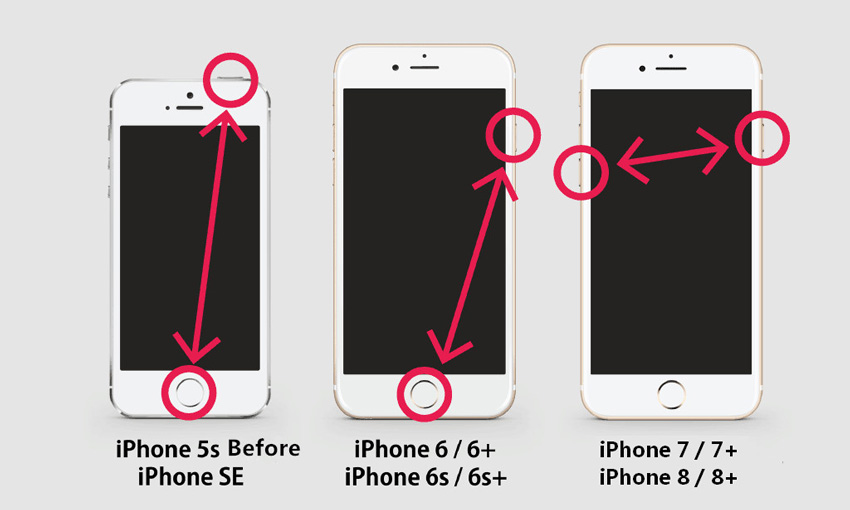
Parfois le ralentissement du clavier iPhone est un problème en temps opportun, non lié au système ni logiciel. Dans ce cas-là, vous arrivez à le corriger en forçant un redémarrage de l’appareil.
Appuyez sur le bouton Marche/Veille et le bouton Power jusqu’à l’apparition du logo Apple. Pour iPhone 7 et plus récent, appuyez sur le bouton Marche/Veille et le bouton de diminution du volume. Lorsque vous voyez le logo Apple, relâchez les boutons et attendez que l’iOS se redémarre.
Après le redémarrage, vérifiez si votre clavier iPhone fonctionne correctement.
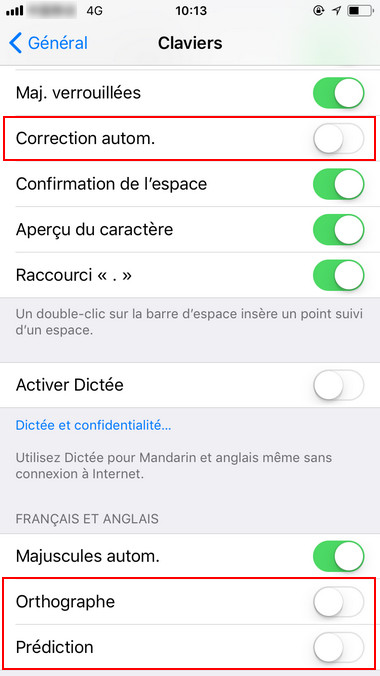
Les fonctionnalités telles que Correction automatique, Orthographe, Prédiction, peuvent être les raisons pour lequelles leur clavier iPhone est lent depuis iOS 15/14/13/12/11. Dans certains cas, la désactivation temporaire de ces fonctionnalités aide à régler la lenteur du clavier.
1. Allez dans Réglages > Général > Clavier.
2. Désactivez les onglets Correction auto., Orthographe et Prédiction.
3. Puis redémarrez l’appareil.
4. Activez de nouveau les options juste désactivés.
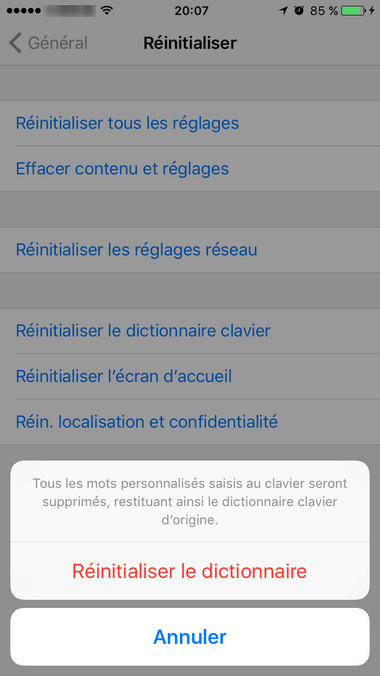
Selon les rapports, le dictionnaire d’iOS 11 a du conflit avec celui d’iOS 10 et ses réglages. Alors la restauration de dictionnaire clavier permet de remettre le dictionnaire à son état original et normal. Suivez les étapes suivants pour essayer de régler le clavier qui rame.
1. Rendez dans Réglages > Général > Réinitialiser > Réinitialiser le dictionnaire clavier.
2. Saisissez votre code d’accès.
3. Touchez Réinitialiser le dictionnaire.
>Une fois faite, tapez quelques mots pour voir si votre clavier est redevenu fluide.
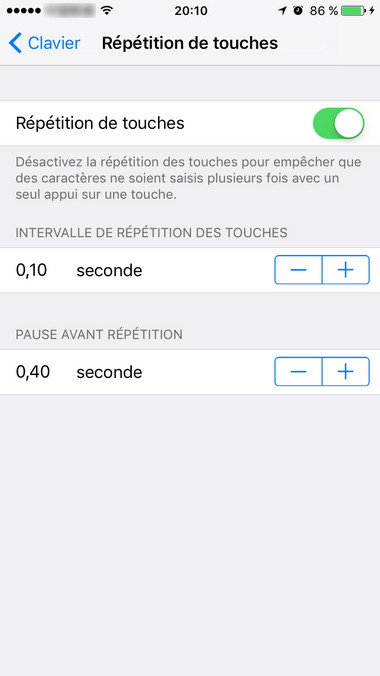
Cela n’est pas une vraie solution mais plutôt une astuce. Il peut retarder le lag que vous ressentez en appuyant sur les touches.
1. Dans Réglages, touchez Général > Accessibilité > Clavier > Répétition de touches.
2. Ajustez le lag que vous préférez.
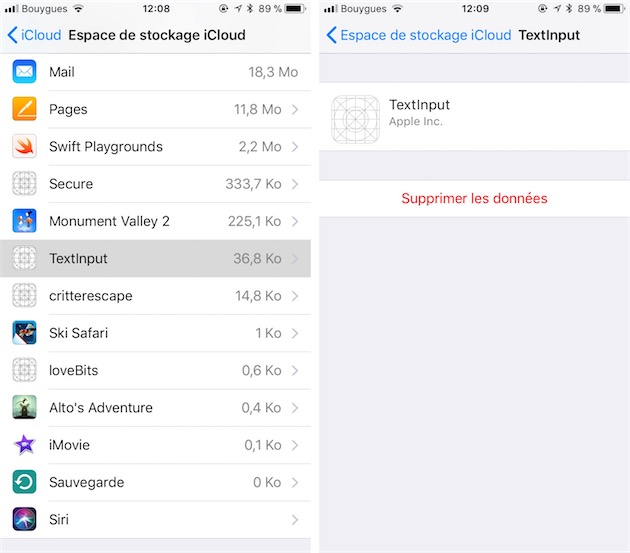
D’après certains témoignages sur des forums, une autre solution possible pour le ralentissement du clavier iOS, est de supprimer un fichier système intitulé « TextInput » qui contient en particulier les raccourcis crées. Il faut noter que cette manipulation sera synchronisée avec votre Mac. Une fois vous ajoutez un nouveau raccourci du clavier, le fichier TextInput sera recrée.
1. Ouvrez Réglages. Touchez votre compte Apple.
2. Cliquez sur iCloud > Gérer le stockage.
3. Vous trouverez un fichier TextInput. Touchez-le.
4. Cliquez sur « Supprimer les données » pour le supprimer.
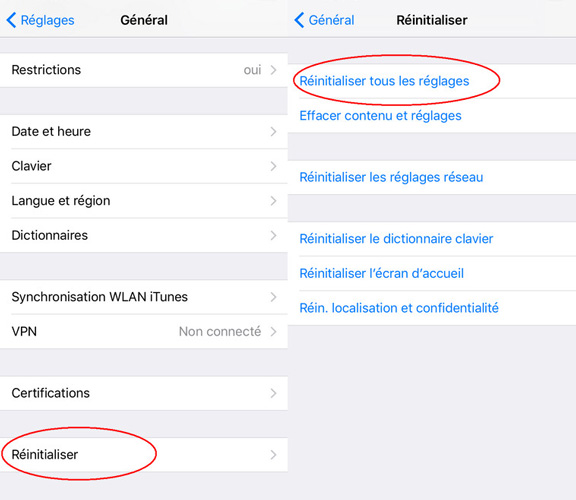
Vous pouvez aussi essayer de restaurer vos réglages de l’appareil. Cela n’efface aucune donnée personnelle. Simplement allez dans Réglages > Général > Réinitialiser > Réinitialiser et cliquez sur Réinitialiser tous les réglages.
Si le problème du clavier lent avec iPhone iOS persiste, la solution ultime est de réparer le système d’exploitation de votre iPhone en réinstallant son logiciel. Tenorshare ReiBoot est un programme qui est capable de réinstaller iOS et réparer tous les problèmes logiciels et blocages de manière automatique. Il aide aussi à rendre votre iPhone, iPad ou iPod plus rapide.
Lancez le programme et branchez votre appareil vers PC ou Mac à l’aide d’un câble USB.
Passez à l’option « Réparer tous les blocages iOS ». Suivez les instructions pour effectuer la réparation du système.
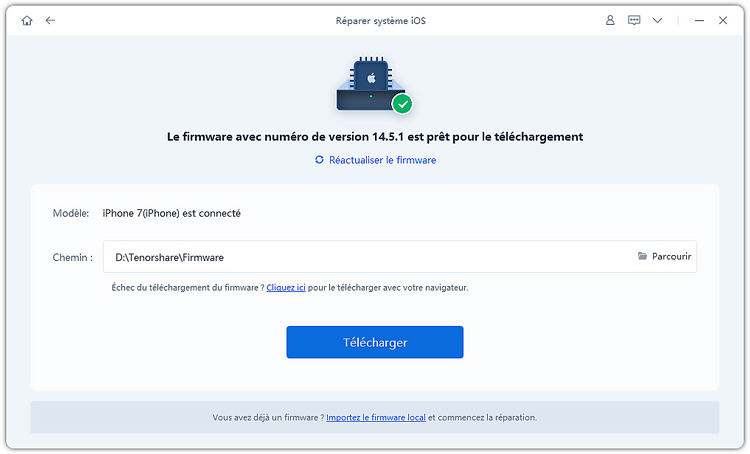
Après la réparation, votre appareil devrait redémarrer normalement. Si toutefois, le clavier est toujours lent voire ne répond pas, il peut y avoir une panne d’appareil. Il est alors recommandé d’avoir un service technique pour vérifier votre iPhone.
Après la réparation, votre appareil devrait redémarrer normalement.
Malgré que la lenteur nous dérange, il est seulement un bug logiciel, donc les solutions sont souvent simples et on peut le résoudre chez soi ou bien simplement attendre une nouvelle mise à jour qui le corrige. Alors, si vous avez le même bug de clavier lent avec iPhone/iPad, appliquez une des solutions ci-dessus pour le régler. Si toutefois, le clavier est toujours lent voire ne répond pas, il peut y avoir une panne d’appareil. Il est alors recommandé d’avoir un service technique pour vérifier votre iPhone.

Tenorshare ReiBoot -Résoudre les problèmes iOS
puis rédigez votre avis
Par Chloé Blanchet
2025-09-29 / iOS 11