ReiBoot - Logiciel de réparation de système iOS gratuit
Réparer 150+ problèmes iOS sans perte de données, mise à niveau sûre.
ReiBoot - Outil de réparation iOS
Réparer 150+ problèmes iOS sans perte
Lorsque vous allumez un iPhone pour la 1re fois, quand il n’est pas encore configuré, vous devez forcément passer par la configuration de votre identifiant Apple. C’est valable aussi bien pour un iPhone neuf qu’un iPhone qui a été réinitialisé. Avant d’arriver à cet écran, vous êtes passé devant quelques étapes : la configuration de la langue, du réseau, de Face ID / Touch ID, le démarrage rapide, etc. Comme la plupart des étapes, vous pouvez choisir de Configurer plus tard, mais si vous configurez immédiatement, ou que vous utilisez le redémarrage rapide, il y aura une petite étape de vérification (automatique). C’est potentiellement là que l’iPhone bloque sur l’écran de configuration de votre identifiant Apple. Comme tout freeze, des solutions existent avec et sans ordinateur.
Quel est le premier réflexe à avoir lorsque quelque chose ne fonctionne pas, sur n’importe quel appareil informatique ? Le redémarrer.
Les iDevices ne font pas exceptions.
éteindre un iPhone qui possède Face ID :
éteindre un iPhone sans Face ID :
L’iPhone s’éteint. Peu importe le modèle, maintenez appuyé sur le bouton de verrouillage pour rallumer l’iPhone.
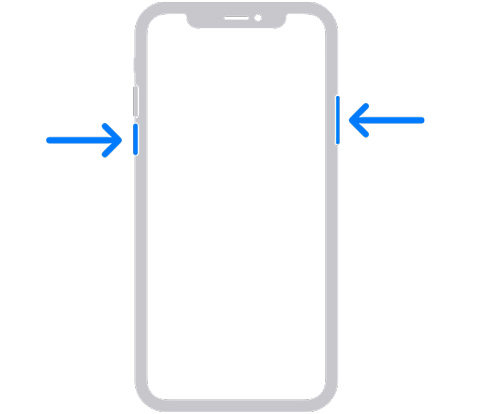
On ne va pas se mentir, dans ce cas, il y a peu de chance qu’un simple redémarrage soit possible.
Par contre, si vous forcez le redémarrage, vous maximisez vos chances de réussites :
sur un iPhone qui possède Face ID :
sur un iPhone 7 :
sur un ancien iPhone
L’iPhone va s’éteindre et se rallumer. Patientez jusqu’à ce qu’il soit allumé.
Si vous relâchez les boutons trop tard, la pomme va laisser place à l’icône d’un ordinateur (ou d’iTunes selon la version d’iOS). Vous êtes alors en mode de récupération (ou recovery). Pour en sortir, éteignez et rallumez normalement votre iPhone.
Si vous êtes de nouveau invité à configurer l’iPhone, suivez les étapes normalement. Dans le cas contraire, rendez-vous dans les réglages pour paramétrer manuellement.
La méthode suivante consiste à utiliser un ordinateur. À peine allumé que vous allez le restaurer. Pour cela, vous allez utiliser le Finder ou iTunes. Le processus est le même que ce soit avec Finder, avec iTunes, sur un Mac ou un Windows :
1. branchez l’iPhone à votre ordinateur ;
2. passez l’iPhone en mode de récupération ou mode de réparation représenté par l’icône d’un ordinateur (ou d’iTunes selon la version d’iOS) :
sur un iPhone qui possède Face ID :
sur un iPhone 7 :
sur un ancien iPhone
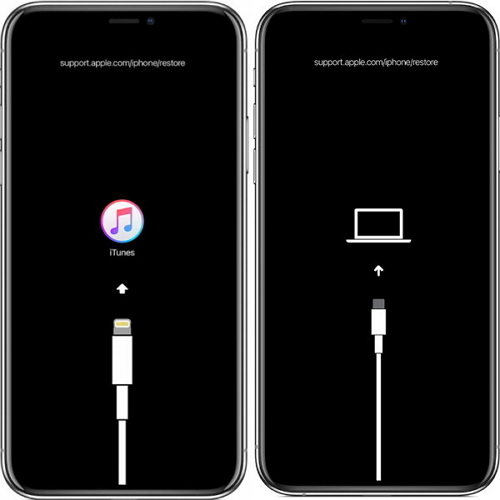
3. ouvrez le Finder ou iTunes s’il ne s’est pas ouvert automatique ;
4. trouvez votre iPhone ;
5. un message vous informe qu’un problème a été détecté sur votre iPhone ;
6. cliquez sur Restaurer ;

7. configurez normalement l’iPhone.
Ce processus supprime tout le contenu de l’iPhone, mais dans ce cas précis, cela ne vous impact pas puisque vous n’avez pas encore pu l’utiliser.
Nous vous proposons une 3e solution avec l’outil Tenorshare ReiBoot lorsque votre iPhone est bloqué sur la configuration de votre identifiant Apple. Cet outil n’est pas une usine à gaz comme iTunes tout en réparant iOS avec des sources de problèmes variées.
cliquez sur Réinitialiser l’appareil, écrit en petit, en bas de l’écran ;
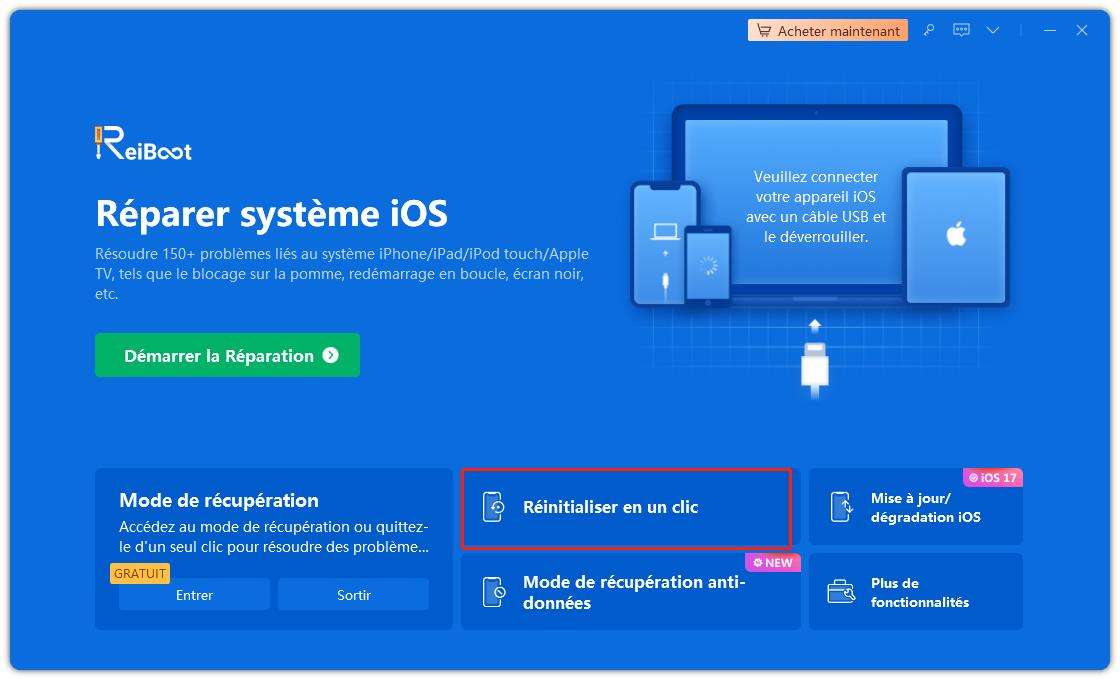
validez avec Réinitialisation d’usine ;
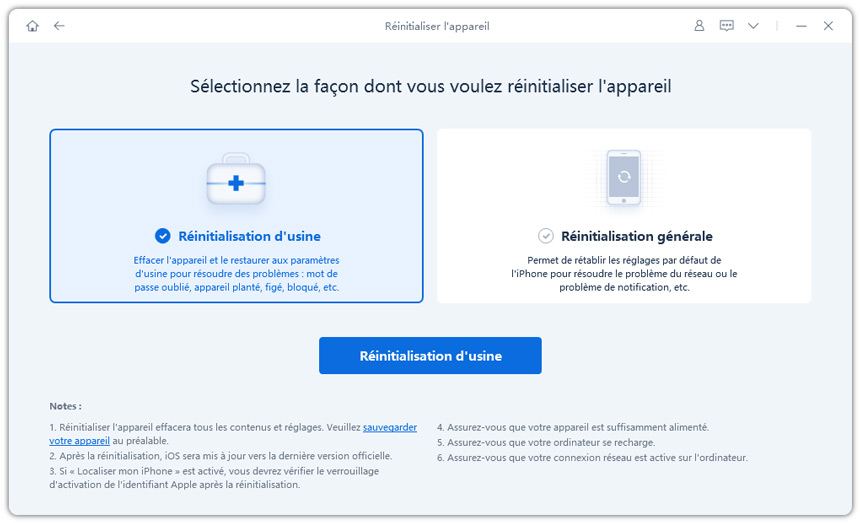
cliquez sur Télécharger après avoir vérifié le modèle détecté de l’iPhone est correcte ;

cliquez sur OK à l’apparition de l’écran Réinitialisation terminée, vous pouvez également débrancher l’iPhone.
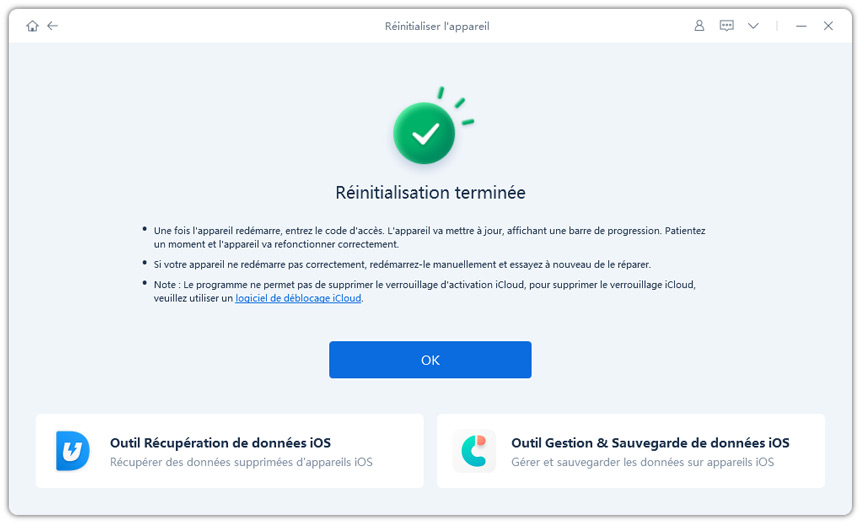
Dans les cas les plus courants (appareil figé, mot de passe oublié), l’option Réinitialisation d’usine suffit à régler vos soucis et permet de céder (donner ou vendre) votre iPhone en toute sécurité. En effet, la réinitialisation efface toutes vos données et restaure les paramètres d’usines et quand vous allez allumer votre iPhone, ça sera comme un premier allumage.
Si votre iPhone est récalcitrant, faites une Réinitialisation générale qui résout les problèmes liés aux notifications et aux réseaux.
Tenorshare ReiBoot permet également d’entrer ou de sortir du mode de récupération en clic, sans aucune manipulation de votre part à même l’iPhone. Parmi la nature de plus de 150 problèmes que cet outil répare, vous y trouverez :
iPhone bloqué sur configuration de votre identifiant Apple
À la configuration, si votre iPhone est bloqué sur la configuration de votre identifiant Apple et essaie en vain de vérifier votre identité, vous n’allez pas pouvoir faire beaucoup plus que de redémarrer ou restaurer votre iPhone, avec ou sans iTunes ou le Finder.

Tenorshare ReiBoot -Résoudre les problèmes iOS
puis rédigez votre avis
Par Théo Gauthier
2025-07-11 / Identifiant Apple