Récemment, un utilisateur a signalé un problème sur le forum Apple : lorsqu'il essayait d'acheter de la musique, il obtenait continuellement le même message : " Un problème temporaire est survenu lors de l'exécution de votre demande, une erreur inconnue s'est produite (-42110), réessayez plus tard ". Un autre utilisateur a signalé qu'il obtenait une erreur 42110 lors de l'achat de films.
Partie 2 : Comment résoudre l'erreur itunes -42110
Ici, nous allons mentionner différentes méthodes pouvant être utilisées pour résoudre l'erreur "iTunes error 42110 rental movies".
Méthode 1 : Réparer iTunes avec Tenorshare TunesCare gratuit
La solution ultime pour sortir de l'erreur que vous rencontrez est d'utiliser Tenorshare TunesCare. Lorsqu'il s'agit de résoudre les erreurs iTunes, notamment l'erreur 42110, ce logiciel est un choix parfait car il répare efficacement les erreurs et les problèmes liés à iTunes.
Le logiciel dispose d'une fonction gratuite "Fixer les problèmes de synchronisation iTunes", et vous pouvez l'utiliser pour réparer l'erreur. Si l'erreur ne disparaît pas, vous pouvez utiliser la fonction "Réparer tous les problèmes iTunes", qui est suffisamment puissante pour réparer iTunes avec 100% de succès. Cette fonction désinstallera tous les composants d'iTunes de votre système et réinstallera la dernière version d'iTunes et ses composants sur votre ordinateur pour vous assurer que vous ne serez pas confronté à une interruption ou à une corruption par la suite.
Téléchargez donc Tenorshare TunesCare et suivez le guide ci-dessous pour résoudre votre problème iTunes en toute simplicité.
Étape 1 Lancez Tenorshare TunesCare, connectez votre iTunes à l'ordinateur à l'aide du câble USB, un message s'affichera sur votre appareil et cliquez sur " Trust " pour que le processus se déroule avec succès. Sélectionnez ensuite "Fixer les problèmes de synchronisation d'iTunes" pour commencer à réparer votre iTunes.
Étape 2 Le logiciel prendra un certain temps pour terminer la réparation de votre iTunes.
Étape 3 Après la réparation, vous obtiendrez le message sur l'interface du logiciel comme indiqué dans la figure ci-dessous. Ouvrez votre iTunes et synchronisez vos appareils comme vous le souhaitez.
Méthode 2 : Supprimer le dossier SC Info
Le dossier SC Info joue un rôle crucial dans le bon fonctionnement de l'application iTunes. S'il est corrompu, comment vous êtes sûr de recevoir l'erreur "iTunes 42110". Dans ce cas, la meilleure chose à faire est de supprimer le dossier SC Info pour qu'iTunes fonctionne correctement.
Pour supprimer le dossier SC Info de Mac, suivez les étapes ci-dessous :
Étape 1 : Pour commencer, fermez toutes les applications, puis exécutez le Finder.
Étape 2 : Ensuite, allez dans la barre, qui se trouve en haut. Ensuite, sélectionnez "Go" > "Go to Folder".
Étape 3 : Maintenant, vous obtiendrez une fenêtre popup, et ici tapez "/Users/Shared/SC Info". Ensuite, cliquez sur "Go" pour obtenir ce dossier.
Étape 4 : Si vous ne trouvez pas le dossier, vous devez soit taper "/Users/Shared/", soit saisir les autorisations nécessaires pour ce dossier.
Étape 5 : Si le Finder n'affiche pas le contenu en colonnes, choisissez "View">" As Columns" dans la barre de menus.
Étape 6 : Recherchez le dossier SC Info, et faites-le simplement glisser ou déplacez-le vers la corbeille.
Une fois que vous avez terminé les étapes ci-dessus, redémarrez votre ordinateur, et redémarrez iTunes. Ensuite, autorisez votre système avec votre identifiant Apple.
Pour supprimer le dossier SC Info de Windows, suivez les étapes ci-dessous :
Étape 1 : Pour commencer, fermez iTunes et les autres applications ouvertes sur votre ordinateur.
Étape 2 : Ensuite, maintenez enfoncées simultanément les touches " Control + Escape ", ou appuyez sur la touche " Windows ".
Étape 3: Après cela, tapez sur la case "recherche", et entrez "%ProgramData%", et appuyez sur Entrée pour afficher tous les fichiers cachés.
Étape 4: Allez dans le dossier "Ordinateur Apple", et ici, sélectionnez également le dossier "iTunes".
Étape 5: Maintenant, recherchez le dossier SC Info, et supprimez-le simplement.
Une fois terminé, redémarrez votre ordinateur et ouvrez votre compte iTunes. Ici, autorisez votre système avec votre identifiant Apple.
Méthode 3 : Vérifiez les paramètres de date et d'heure
Il se peut que les paramètres de date et d'heure de votre système ne soient pas synchronisés avec les serveurs d'Apple et que vous rencontriez l'erreur "iTunes error 42100".
Voici les étapes à suivre pour vérifier les paramètres de date et d'heure sur Mac :
Étape 1: Allez dans "Préférences système" et choisissez "Date et heure".
Étape 2: Ensuite, assurez-vous que l'option "Définir la date et l'heure automatiquement" est sélectionnée.
Étape 3: Passez à "Fuseau horaire" et assurez-vous que vous avez choisi le bon.
Étape 4: Appuyez maintenant sur "Ok" pour régler l'heure correctement.
Voici les étapes à suivre pour vérifier les paramètres de date et d'heure sur Windows
Étape 1: Ouvrez la barre des tâches, puis cliquez avec le bouton droit de la souris sur l'heure.
Étape 2: Après cela, appuyez sur l'option "Ajuster la date et l'heure", et assurez-vous que le fuseau horaire est correctement défini.
Étape 3: si ce n'est pas le cas, tapez sur " Modifier le fuseau horaire ", puis effectuez les modifications nécessaires.
Étape 4: Tapez sur la flèche déroulante pour choisir le bon fuseau horaire et assurez-vous que l'option "Ajuster automatiquement l'horloge pour l'heure d'été" est sélectionnée.
Étape 5: Enfin, cliquez sur le bouton "Ok", et quittez.
Méthode 4 : Vérifiez l'autorisation de votre compte iTunes :
Parfois, l'autorisation du compte iTunes est la cause du problème “Movie Rental Not Playing-Error 42110”. L'application iTunes a besoin de l'autorisation de votre système pour interagir avec vos livres, applications, films et autres données. Vous pouvez autorise un maximum de 5 ordinateurs pour un seul compte. Vous devez donc vous assurer de vos autorisations.
Avant de vérifier, assurez-vous que vous avez la dernière version d'iTunes sur votre ordinateur. Ensuite, ouvrez iTunes, et connectez-vous avec votre identifiant Apple.
Dans le cas d'un Mac : Allez dans la barre de menu, et choisissez "Compte >" Afficher mon compte".
Dans le cas de Windows : Allez dans la barre de menu, puis sélectionnez "Compte >" Afficher mon compte". Si vous ne voyez pas la barre de menu, appuyez sur "Ctrl + B".
Ensuite, entrez le code de votre compte, et appuyez sur Entrée ou choisissez "View Account". Une fois que vous avez accès à la "Page d'informations sur le compte", tout ce que vous avez à faire est de suivre les étapes ci-dessous :
Allez à la section "Résumé de l'identifiant Apple". Ici, vous pouvez voir la liste des ordinateurs que vous avez autorisés avec votre identifiant Apple.
Si vous avez autorisé plus de 5 ordinateurs, vous devez les désactiver tous, puis autoriser à nouveau celui que vous utilisez. Mais si vous en utilisez plusieurs, vous devrez les autoriser à nouveau.
Note pour les utilisateurs de Windows : Si vous avez apporté des modifications au matériel ou au système sans avoir préalablement supprimé les autorisations, il se peut que votre système utilise plusieurs autorisations. Dans ce cas, vous devez supprimer les autorisations plusieurs fois jusqu'à ce que vous n'en ayez plus.
Une fois cette opération terminée, vous pouvez enfin autoriser à nouveau votre système.
Méthode 5 : Analyser et réparer le registre :
Comme nous l'avons dit précédemment, l'erreur 42110 peut être causée par des problèmes dans les paramètres critiques de l'ordinateur comme le registre. Dans ce cas, vous devez analyser et réparer le registre.
Suivez les étapes ci-dessous pour le faire :
Étape 1: Pour commencer, cliquez sur le bouton "Démarrer".
Étape 2: Ensuite, tapez "Command Prompt" ou "CMD" pour accéder à l'éditeur de registre.
Étape 3: Cliquez avec le bouton droit de la souris et choisissez "Exécuter en tant qu'administrateur" pour lancer en tant qu'administrateur.
Étape 4: Ici, vous trouverez une liste de commandes et d'opérations que vous pouvez modifier ou changer.
Étape 5: Une fois que vous avez effectué tous les changements nécessaires, appuyez sur la touche "Retour", et ensuite, quittez CMD.
Remarque : N'oubliez pas que lorsque vous modifiez le registre, cela peut entraîner de graves erreurs dans votre système d'exploitation. Ainsi, toutes les modifications que vous faites doivent être considérées avec soin. La meilleure chose que vous puissiez faire est de sauvegarder votre système avant d'effectuer toute modification.





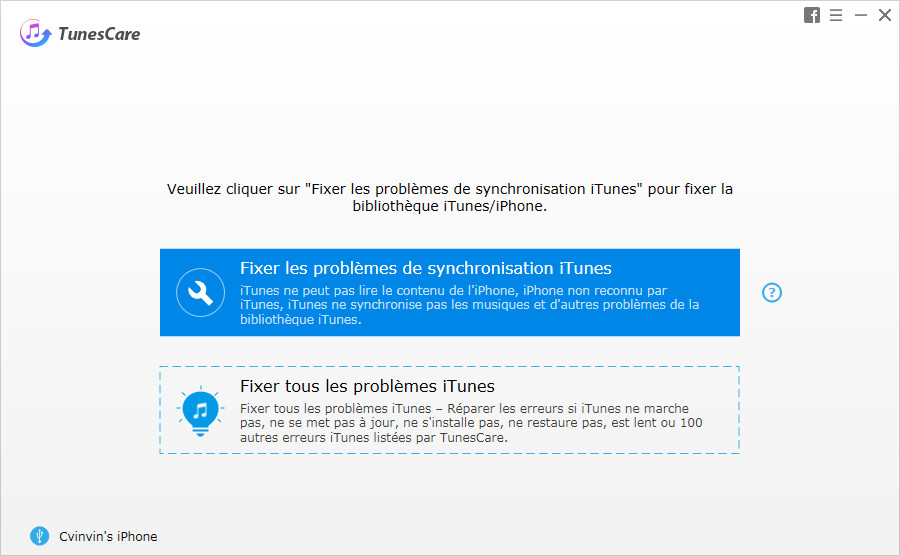
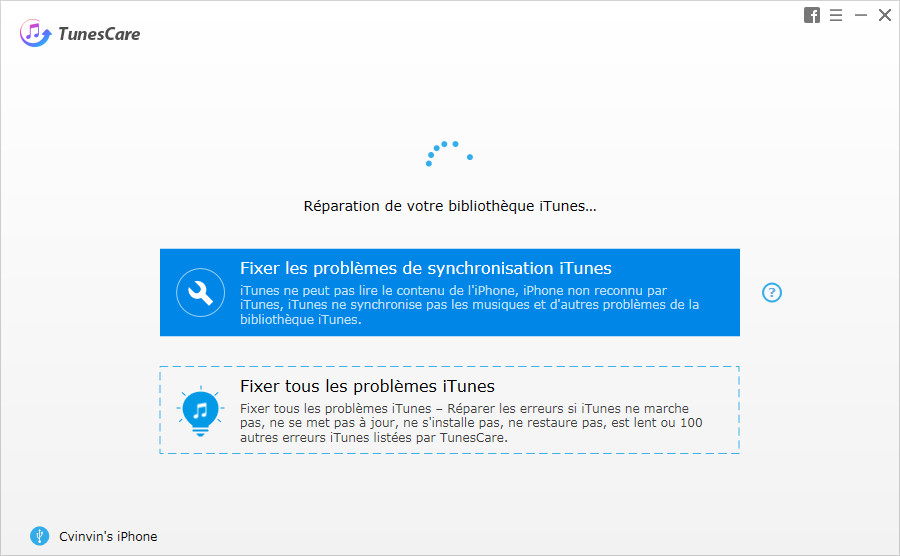
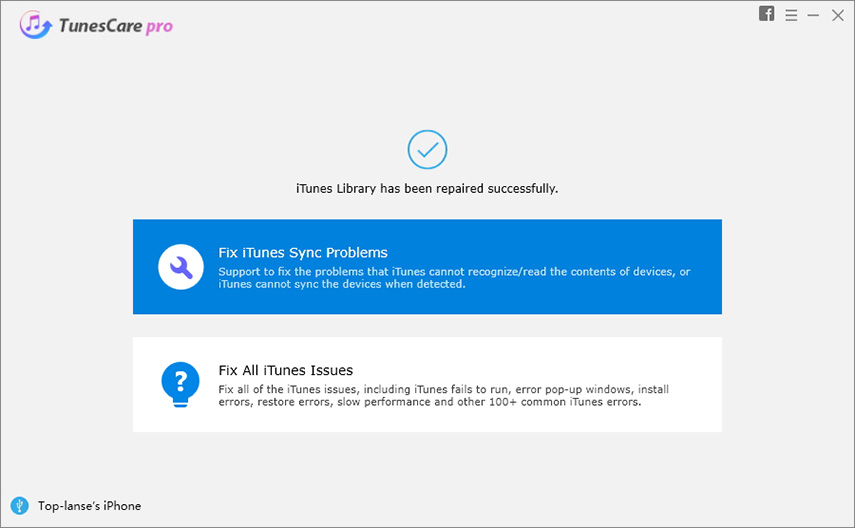
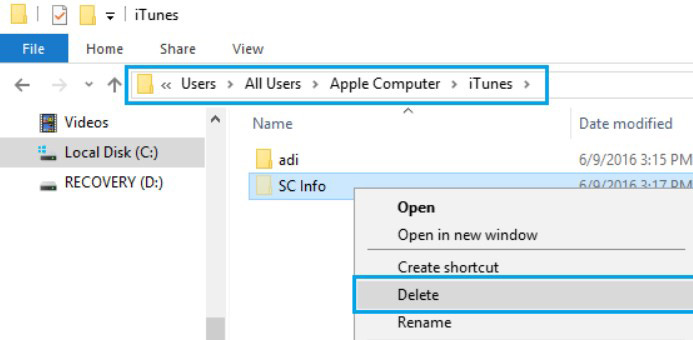
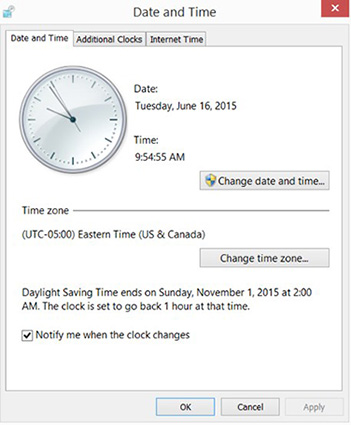
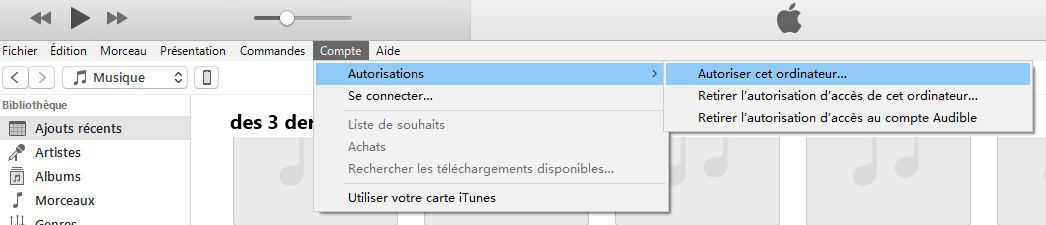
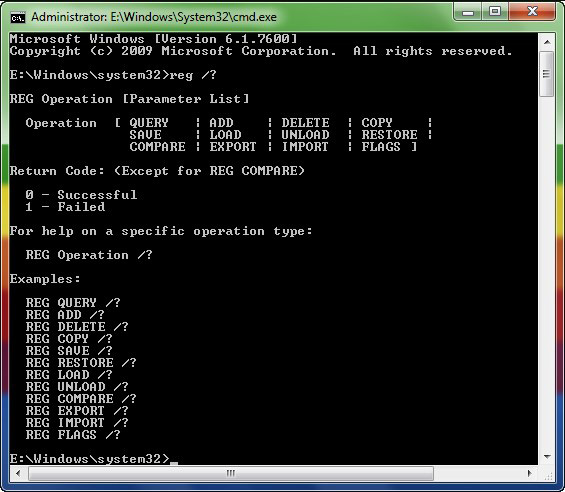

Par Théo Gauthier
2025-10-29 / Astuces iTunes