ReiBoot - Logiciel de réparation de système iOS gratuit
Réparer 150+ problèmes iOS & Mettre à jour/Enlever iOS 26 sans perte de données
ReiBoot - Outil de réparation iOS
Réparer 150+ problèmes iOS & Mettre à jour/Enlever iOS 26 sans perte de données
Vous souhaitez effectuer une sauvegarde de votre iPhone, une mise à jour vers iOS, ou bien une restauration via iTunes mais impossible d’y parvenir. Vous êtes confronté au message suivant : « iTunes n’a pas pu se connecter à cet iPhone. Vous n’êtes pas autorisé ». Cela signifie que iTunes ne reconnait pas votre iPhone lorsque vous le branchez à votre ordinateur. Plusieurs raisons peuvent expliquer ce problème : un câble USB endommagé, une version iTunes obsolète, un pilote USB instable, etc. Quelle que soit la cause, il existe des solutions pour résoudre cette erreur frustrante. Découvrez-les dans cet article.
Il existe plusieurs méthodes pour corriger le problème de connexion entre votre iPhone et iTunes. Nous vous expliquons chacune d’entre elles en détails.
Faire confiance à votre ordinateur
Lorsque vous branchez votre iPhone à votre ordinateur, vous voyez apparaitre un message vous demandant si vous souhaitez « faire confiance à cet ordinateur ». Il vous suffit de toucher « Oui » sur votre iPhone.
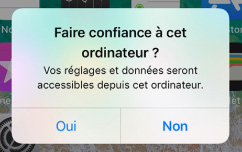
Vérifiez votre connexion réseau
Assurez-vous d’avoir une connexion WIFI stable et de bonne qualité. Lorsque vous connectez votre appareil iOS à iTunes, vérifiez que la connexion est bien établie. Dans le cas contraire, essayez de vous connecter à un autre réseau.
Redémarrez votre ordinateur
Un redémarrage de votre ordinateur peut s’avérer efficace pour résoudre l'erreur « iTunes ne se connecte pas ».
Vérifiez la version de votre logiciel iTunes
Assurez-vous d’avoir installé la dernière version d'iTunes sur votre ordinateur. Si ce n’est pas le cas, téléchargez la plus récente et installez-la. Vérifiez également que votre ordinateur a bien installé toutes les dernières mises à jour système.
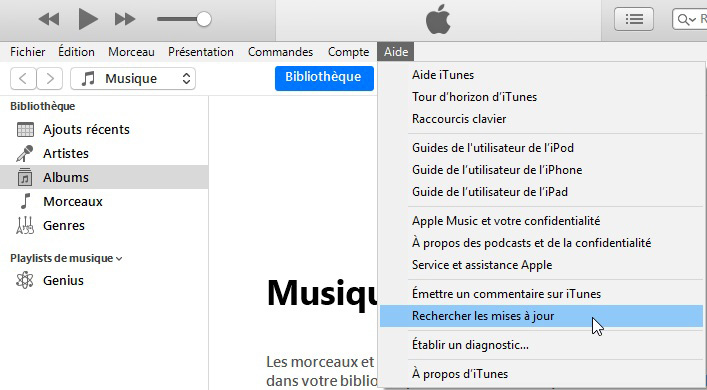
Mettez à jour votre iPhone vers la dernière version iOS
Cette méthode basique peut s’avérer très efficace pour solutionner le problème d’iTunes qui ne se connecte pas à l’iPhone. Pour ce faire, allez dans « Réglages » > « Général » > « Mise à jour logicielle ». Si une mise à jour est disponible, touchez « Télécharger et installer ».

Réinstallez iTunes sur votre ordinateur
Très simple, cette méthode peut vous aider à corriger votre problème. Pour cela, il suffit dans un premier temps de désinstaller iTunes de votre ordinateur puis de le réinstaller, en téléchargeant la dernière version.
Utilisez un autre câble USB
Dans certains cas, il se peut que le câble USB soit endommagé. Vous pouvez essayer d’utiliser un autre câble afin de vérifier si cela résout le problème. Vous pouvez également tenter d’insérer le câble USB dans un autre port de votre ordinateur.
Désactivez les restrictions sur votre iPhone
Autre méthode à tester : désactiver la fonction de restriction sur votre appareil iOS. En effet, si vous avez mis en place un contrôle parental sur votre iPhone, cela peut causer le problème de « l’iPhone qui ne se connecte pas à iTunes ». Voici comment procéder : allez dans « Réglages » > « Temps d’écran » > « Contenu et confidentialité ». Désactivez l’option « Activer les restrictions » si celle-ci est activée.
Mettez à jour le pilote USB d'Apple
Aucune des solutions énoncées ci-dessus n’a fonctionné ? Vous pouvez tenter de mettre à jour le pilote USB d’Apple sur votre ordinateur. Pour ce faire, suivez ces étapes :
Ensuite, cliquez avec le bouton droit de la souris sur le bouton « Démarrer » de Windows. Choisissez « Gestionnaire de périphériques, cliquez sur « Appareils portables » puis cliquez avec le bouton droit de la souris sur « Apple iPhone » et sélectionnez « Mettre à jour le pilote ».
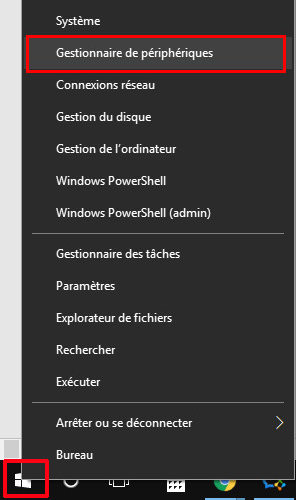
Si les méthodes ci-dessus ont toutes été des échecs, sachez qu’il existe encore une solution : la restauration de votre iPhone à l’aide d’un logiciel alternatif nommé Tenorshare ReiBoot. Ce programme complet et ultra efficace permet de résoudre de nombreux bugs comme la connexion impossible entre l’iPhone et iTunes, mais aussi l’écran figé, l’écran noir qui ne répond plus et bien d’autres problèmes liés au système iOS.
Les avantages sont nombreux :
Pour restaurer votre iPhone facilement et rapidement, téléchargez et installez ReiBoot sur votre Mac ou PC, connectez votre iPhone à votre ordinateur puis cliquez sur « Commencer ».
Ensuite, procédez comme suit :
Sélectionnez « Réparation standard » puis cliquez sur le bouton « Réparation standard ».

Cliquez sur « Télécharger » pour installer le firmware correspondant à votre appareil.

Patientez durant le téléchargement qui ne dure que quelques minutes seulement.
Cliquez ensuite sur « Lancer la réparation standard » pour commencer la restauration de votre iPhone.

Cette opération dure 10 minutes environ.
Lorsque la restauration sera terminée, votre iPhone redémarrera normalement, er vous devriez pouvoir connecter votre appareil à iTunes sans problème.
En conclusion, si vous voyez apparaitre le message « iTunes n’a pas pu se connecter à cet iPhone », ne désespérez pas ! Il existe plusieurs solutions, décrites ci-dessus, pour résoudre ce souci. Si aucune ne fonctionne, vous pouvez vous tourner vers un logiciel alternatif, Tenorshare ReiBoot, qui corrigera l’erreur en restaurant votre appareil, sans aucune perte de données !

Tenorshare ReiBoot -Résoudre les problèmes iOS
puis rédigez votre avis
Par Théo Gauthier
2025-09-29 / Astuces iTunes