puis rédigez votre avis
4uKey - Déverrouilleur iPhone/iPad Facile en Un Clic
Déverrouiller l'écran, l'ID Apple, MDM et Temps d'écran instantanément
Déverrouilleur iPhone/iPad
Déverrouiller le code d'accès iPhone
Nous passons une part significative de nos journées à fixer les écrans de nos iPhones. Pour avoir une sorte de filtre ou de contrôle sur la quantité de temps passé sur l'écran, les gens ont recours aux fonctionnalités de limitation de temps présentes sur l'iPhone et l'iPad. Nous devons non seulement savoir comment définir des limites d'application, mais aussi apprendre comment enlever la limite de temps sur iphone/iPad avec/sans code d'accès.
De plus, si vous rencontrez des problèmes avec les limites de temps sur votre iPhone, vous pouvez en savoir plus ici.
Tenorshare 4uKey est un outil professionnel de déverrouillage pour les appareils iOS, permettant de débloquer l'iPhone sans code, de supprimer l'identifiant Apple, de contourner le verrouillage d'activation, l'écran MDM.
Le temps d'écran est une fonctionnalité disponible sur iPhone et iPad qui permet de surveiller l'utilisation de l'appareil. En définissant des limites de temps, vous pouvez mieux gérer votre utilisation quotidienne. De plus, si vous vous inquiétez de la dépendance de vos enfants à l'iPhone, vous pouvez utiliser les restrictions d'application et de temps dans la fonctionnalité "Temps d'écran" pour les aider à gérer leur utilisation.
Le Temps d'écran peut définir de nombreux types de limites et de restrictions sur l'iPhone et ici nous prenons les limites d'applications comme exemple. Les limites d'applications sur iPhone vous donnent le pouvoir de contrôler le temps passé sur une application pendant toute une journée. Pour définir des limites d'applications sur iPhone, suivez les instructions ci-dessous.
Maintenant, appuyez sur Ajouter une limite. Vous serez maintenant présenté avec toutes les applications sur votre iPhone, certaines d'entre elles regroupées en catégories. Choisissez l'application sur laquelle vous voulez mettre une limite.
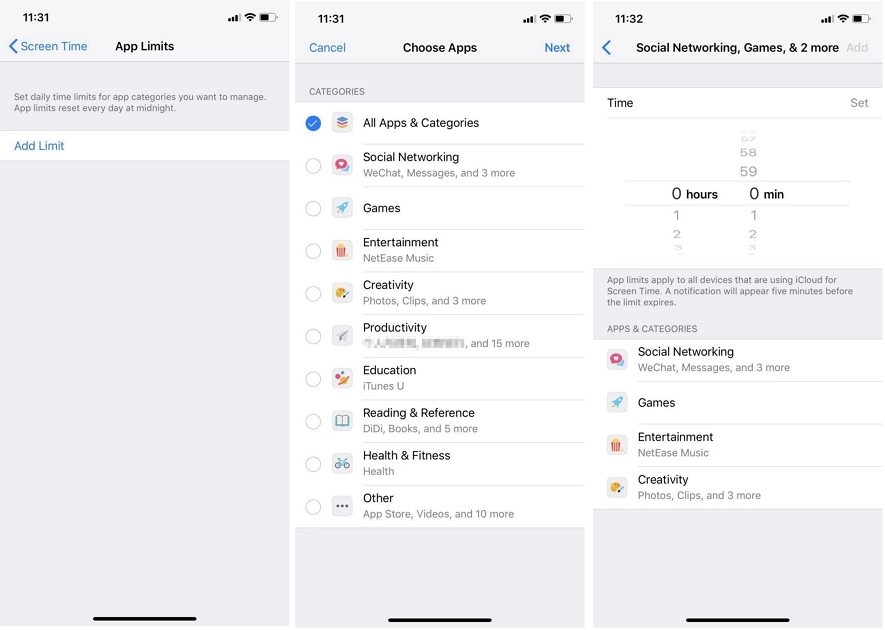
Lorsque vous voyez que les limites d'applications iPhone ne répondent pas à vos besoins de base, vous devez entrer le code d'accès du Temps d'écran pour obtenir plus de temps. Vous voudrez donc peut-être désactiver la limite de temps sur iPhone ou iPad, ce qui est assez facile et peut être fait dans les paramètres.
Sur votre iPhone, allez dans Paramètres > Temps d'écran.
Appuyez sur Limites d'application, et cherchez l'application dont vous voulez supprimer les limites. Appuyez dessus puis sur supprimer les limites de temps iphone.

Appuyez sur Désactiver le Temps d'écran pour supprimer toutes les restrictions que vous avez définies avec ce code d'accès au Temps d'écran.
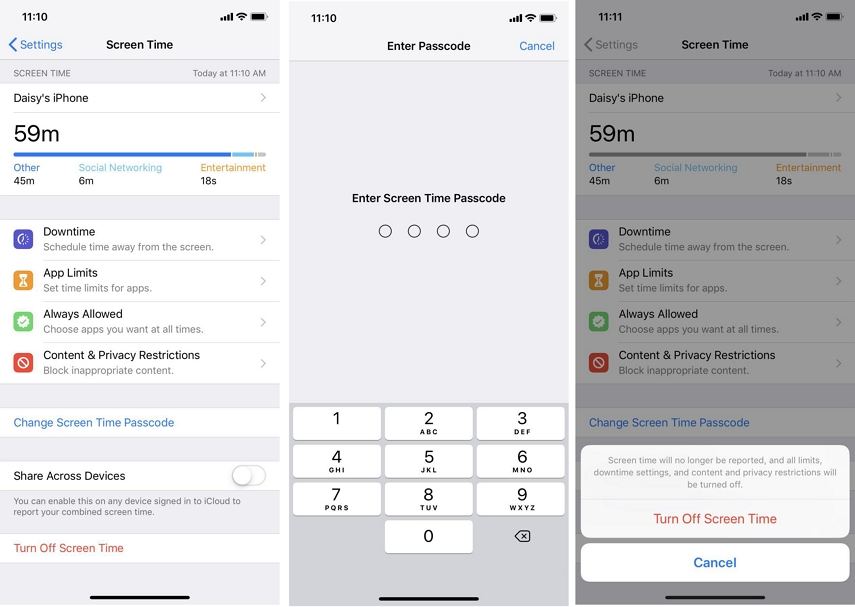
Code temps d'écran oublié sur iPhone et maintenant vous devez enlever limite de temps iphone? Ne paniquez pas car il existe plusieurs moyens de Enlever ce Code au Temps d'Écran . L'un d'eux, qui est le plus fiable, est d'utiliser un logiciel - Tenorshare 4uKey . Et il peut supprimer la limite de temps iPhone sans demander de code d'accès. Ce qui est encore plus important, le processus n'effacera aucune autre donnée sur votre iPhone ou iPad.
Téléchargez et installez le logiciel sur votre ordinateur. Lancez le logiciel, Localiser mon iPhone doit être désactivé avant que vous puissiez procéder à la procédure.
Téléchargez et installez 4uKey sur votre ordinateur. Lancez le logiciel et cliquez sur Supprimer le code d'accès du Temps d'écran.
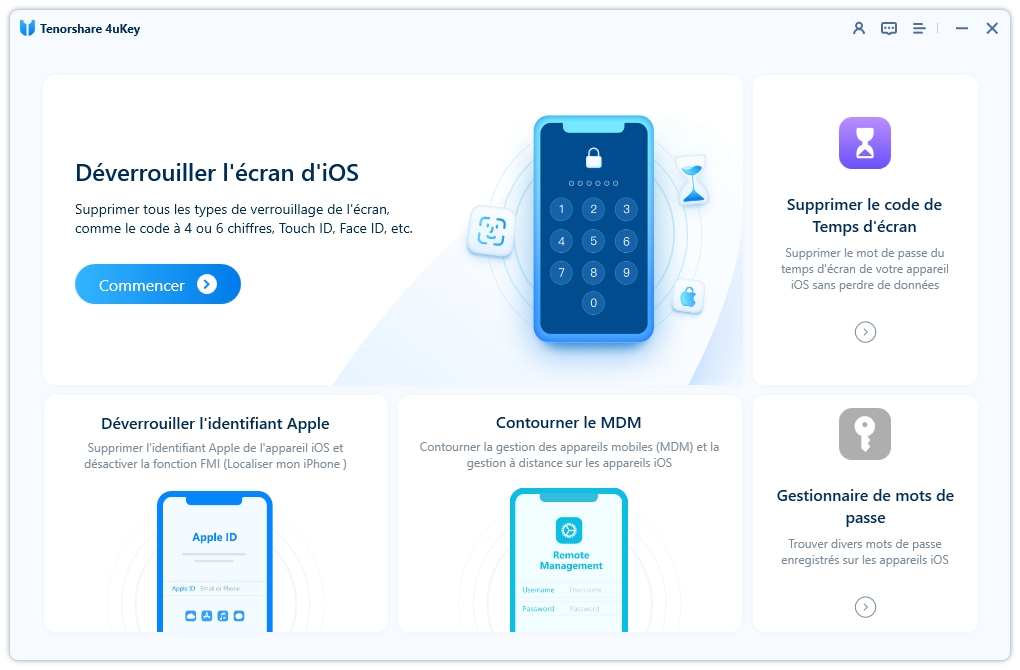
Une fois cela fait, cliquez sur Commencer à supprimer qui apparaît sur l'écran suivant.
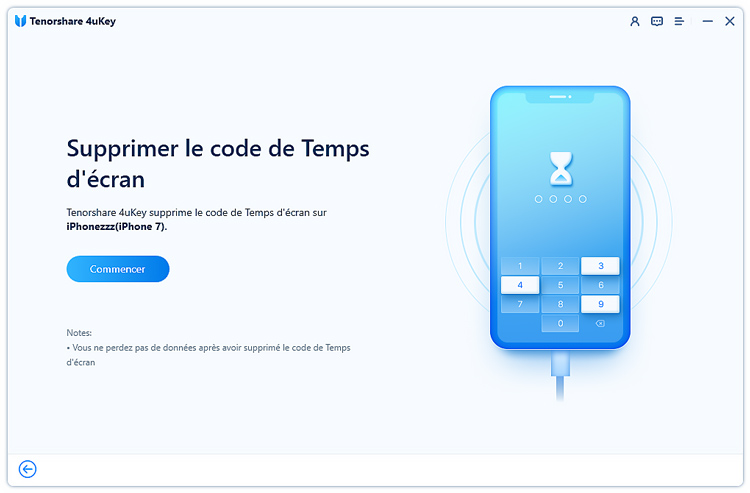
Le processus de suppression prend quelques minutes, donc attendez patiemment.
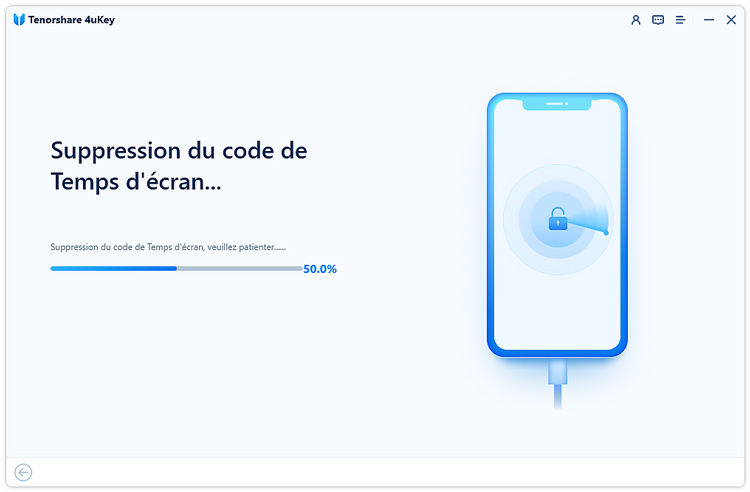
Votre iPhone redémarrera maintenant. Et lors de la configuration de l'appareil, assurez-vous de sélectionner « Ne pas transférer les applications et les données » pour éviter la perte de données. Choisissez « Configurer plus tard » dans les paramètres lors de la configuration du Temps d'écran.
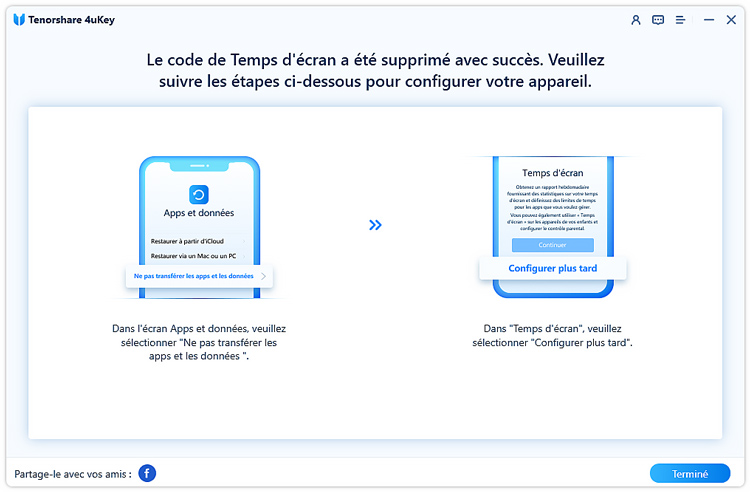
C'est ainsi que l'on supprime la limite de temps sur iPhone sans code d'accès.
La limite de temps sur iPhone peut limiter le temps d'utilisation de l'iPhone et avoir un contrôle sur la durée d'utilisation de l'appareil. Bien que cette option soit vraiment excellente, vous devez également savoir comment enlever la limite de temps sur iPhone au cas où vous auriez besoin d'utiliser une application pendant plus de temps. Cela peut être accompli en entrant le code d'accès au Temps d'écran. Mais si vous n'avez pas accès ou si vous ne vous souvenez pas du code d'accès, alors l'utilisation de Tenorshare 4uKey est recommandée.
puis rédigez votre avis
Par Chloé Blanchet
2025-10-29 / Astuces iPhone