Guide pour iCareFone Transfer
Guide pour Win
Essayez iCareFone Transfer maintenant
Essayez iCareFone Transfer maintenant
Si vous utilisez également les applications Kik ou Viber, iCareFone Transfer (iCareFone for WhatsApp Transfer) peut grandement vous aider. Ce logiciel vous permet de sauvegarder ces applications sociales sur iPhone 17/iPad mini 6, de visualiser et restaurer les données sur iPhone 17, ainsi que d'exporter les données sur PC/Mac.
Ce guide utilise un iPhone et un ordinateur Windows comme exemple, mais les étapes sont similaires pour iPad ou Mac.
Tout d'abord, vous devez installer et lancer iCareFone Transfer sur votre ordinateur, puis connecter votre appareil. Ce n'est qu'après avoir sauvegardé les données Kik que vous pourrez les restaurer et les exporter.
Étape 1 Lancez la sauvegarde des données Kik
Cliquez sur Kik depuis l’interface principale, sélectionnez votre iPhone, puis cliquez sur Sauvegarder Maintenant.
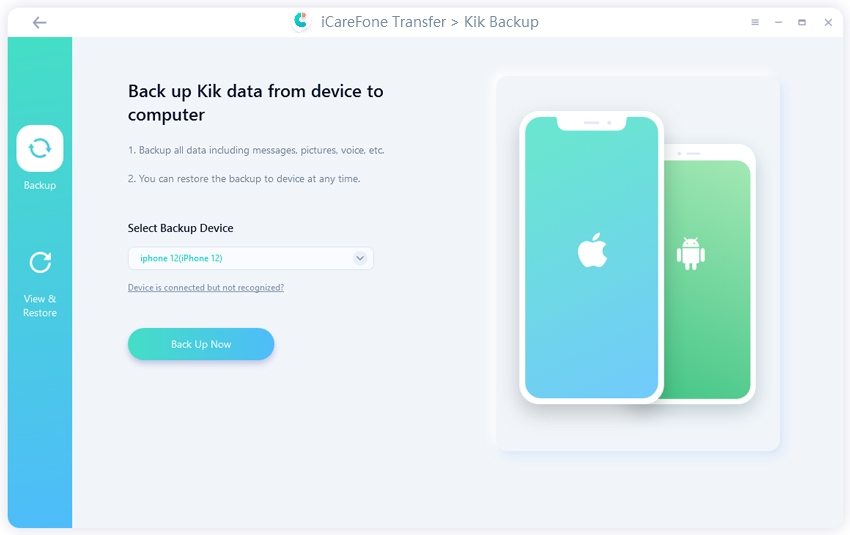
Étape 2 Processus de sauvegarde des données Kik
Le programme sauvegardera automatiquement les données Kik en quelques minutes.
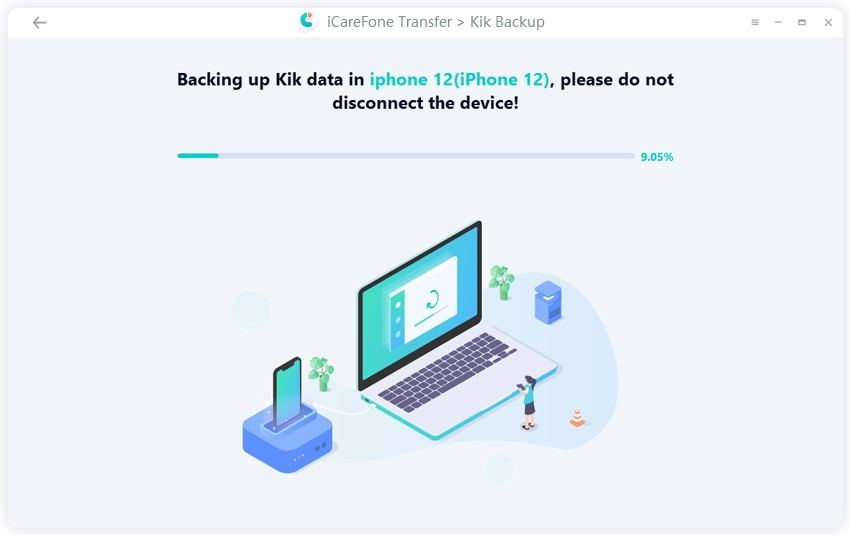
Étape 3 Sauvegarde réussie
Une fois la sauvegarde terminée, un message de confirmation s’affiche.
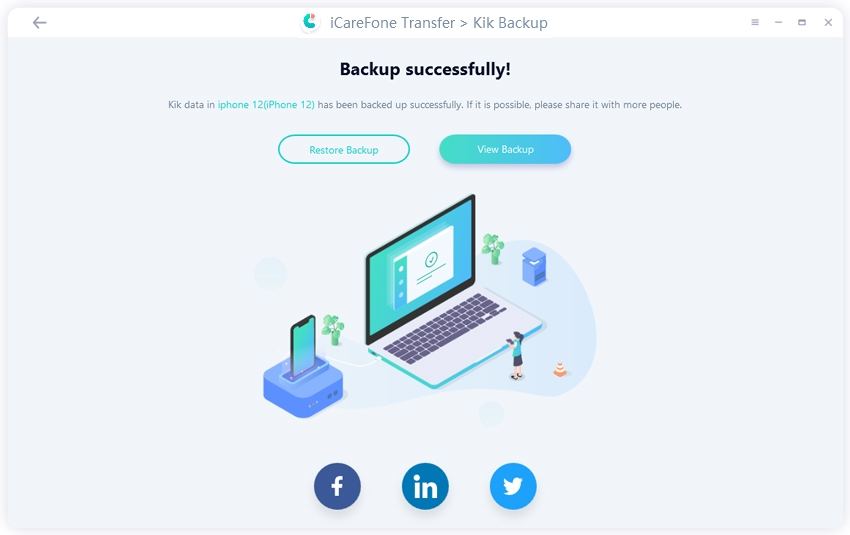
Étape 1 Sélectionnez le fichier de sauvegarde à restaurer
Une fois la sauvegarde effectuée, revenez à l'écran précédent, cliquez sur Afficher & Restaurer, sélectionnez le fichier de sauvegarde et cliquez sur Restaurer sur iOS.
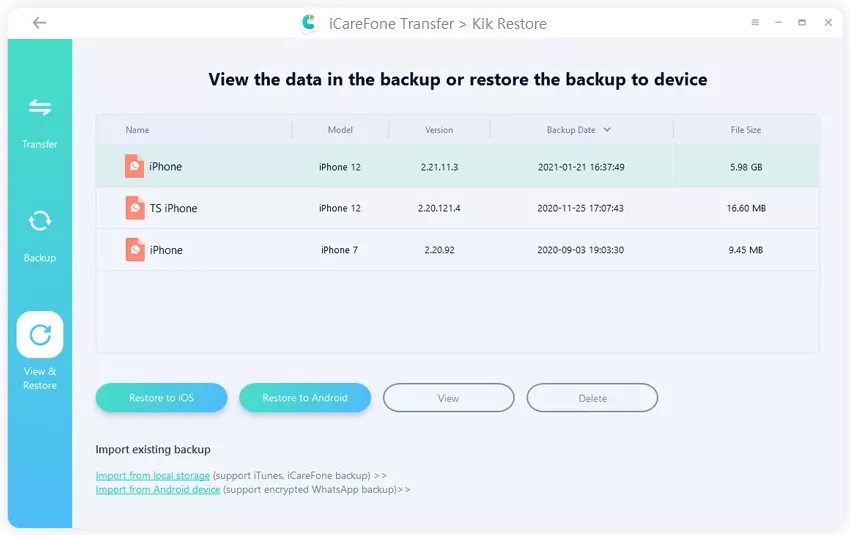
Étape 2 Lancez la restauration des données Kik
Connectez votre nouvel appareil et sélectionnez-le comme appareil cible, puis cliquez sur Restaurer Maintenant.
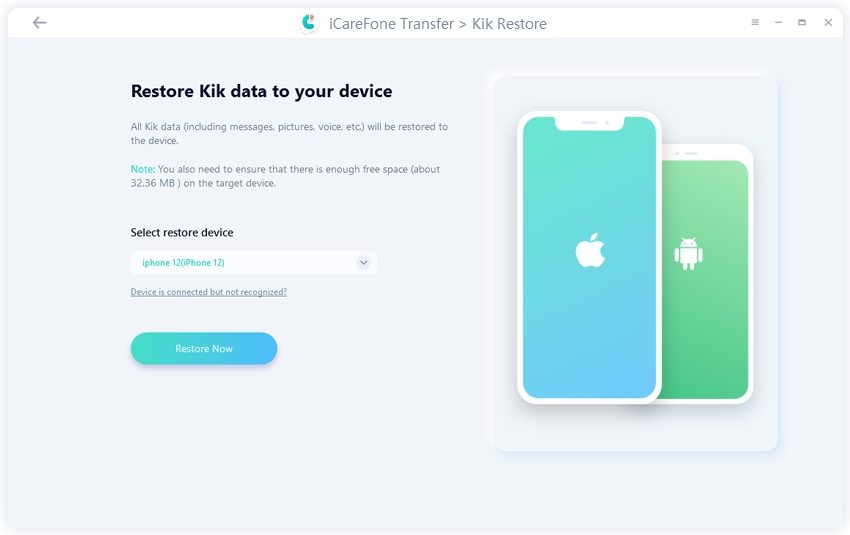
Les données Kik sur l'iPhone cible seront écrasées. Cliquez sur Continuer pour confirmer.
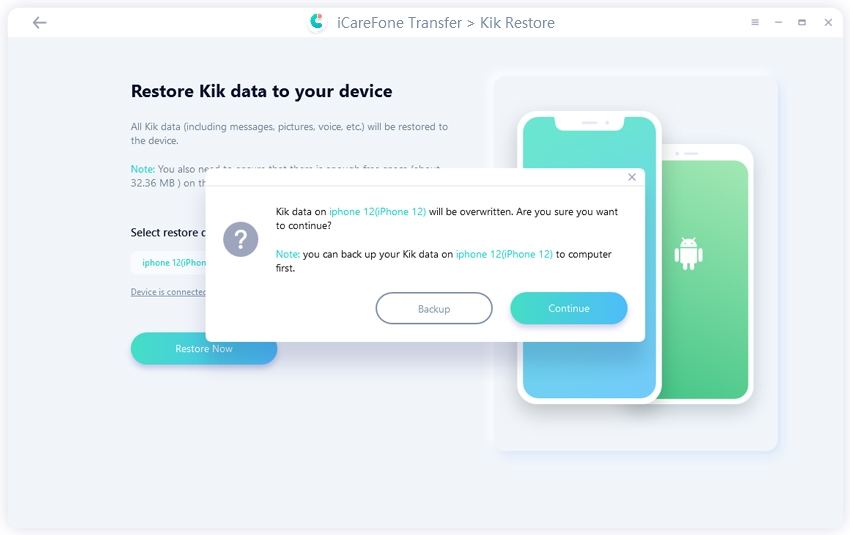
Connectez-vous à Kik sur l’iPhone cible, sinon les données ne seront pas visibles.
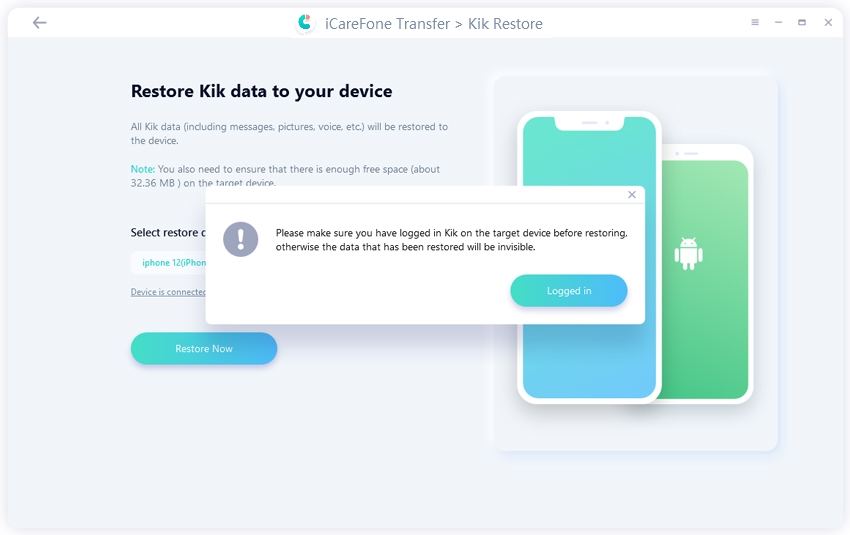
Étape 3 Restauration réussie
Attendez quelques minutes que la restauration soit terminée. L'appareil redémarrera automatiquement à la fin du processus.
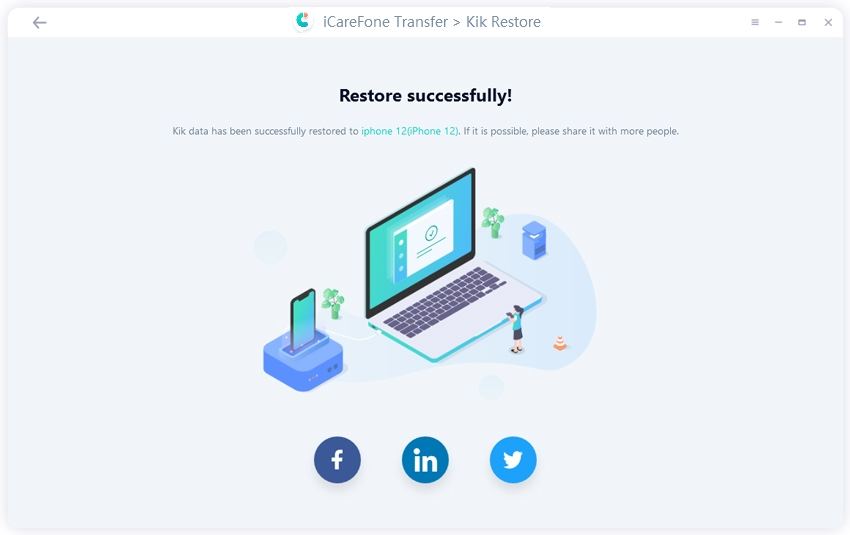
Étape 1 Sélectionnez le fichier de sauvegarde à afficher
Revenez à l’interface Afficher & Restaurer, puis cliquez sur Afficher.
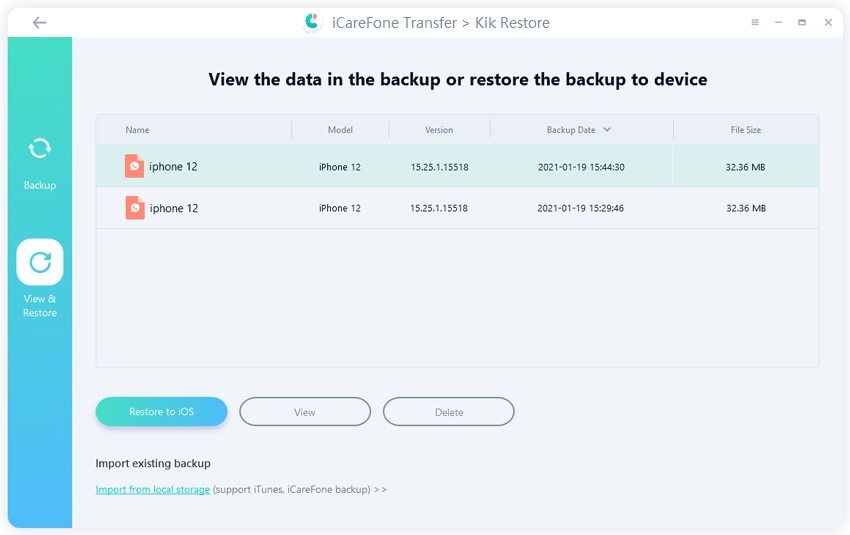
Étape 2 Visualisez et exportez les données Kik
Toutes les données Kik s'afficheront. Sélectionnez les icônes pour afficher les données correspondantes. Ensuite, choisissez les données à exporter et cliquez sur Exporter vers l’ordinateur.
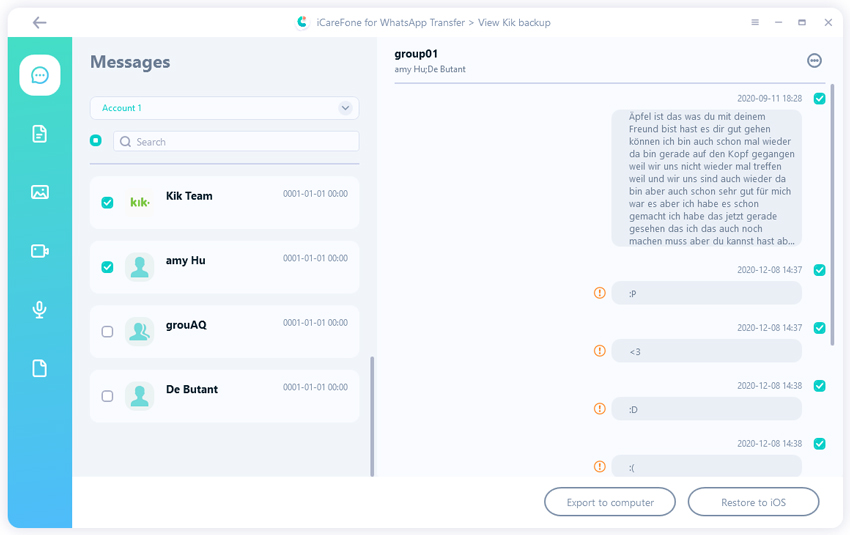
Étape 3 Exportation réussie
Choisissez un dossier pour sauvegarder les données. Le processus se terminera en quelques secondes.
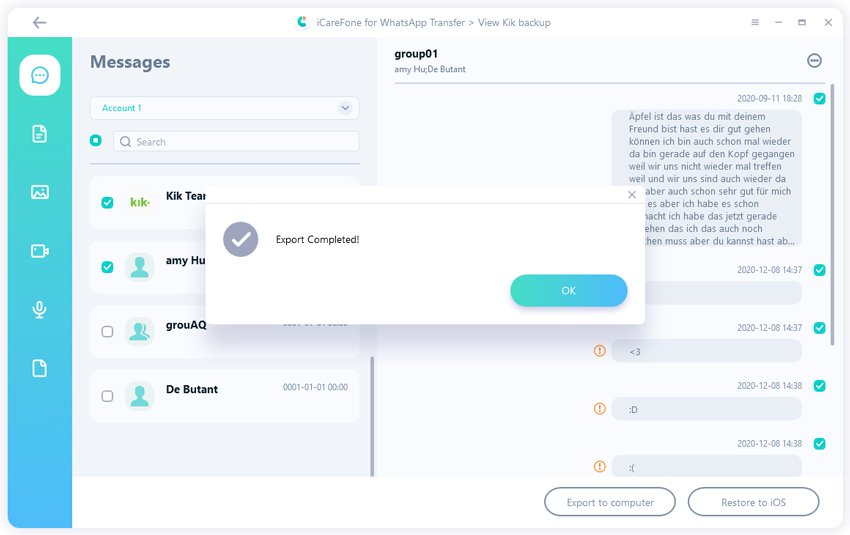
Les étapes pour sauvegarder, restaurer et exporter les données Viber sont identiques à celles mentionnées pour l'application Kik. Vous pouvez vous y référer.
Étape 1 Commencer la sauvegarde des données Viber
Cliquez sur l'icône Viber dans l'interface principale, sélectionnez Sauvegarder > Sauvegarder maintenant, puis connectez et sélectionnez votre appareil.
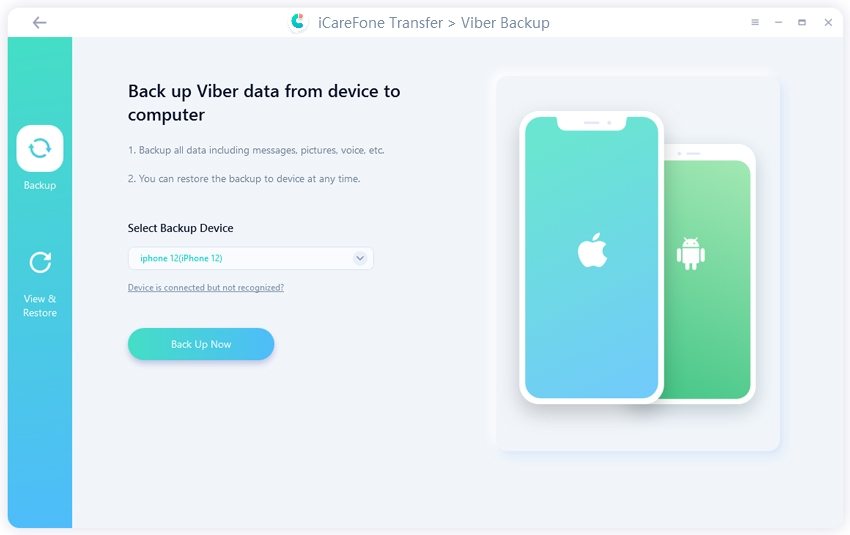
Étape 2 Sauvegarde des données Viber en cours
Le logiciel commencera le processus de sauvegarde, qui prendra un certain temps en fonction du volume total des fichiers.
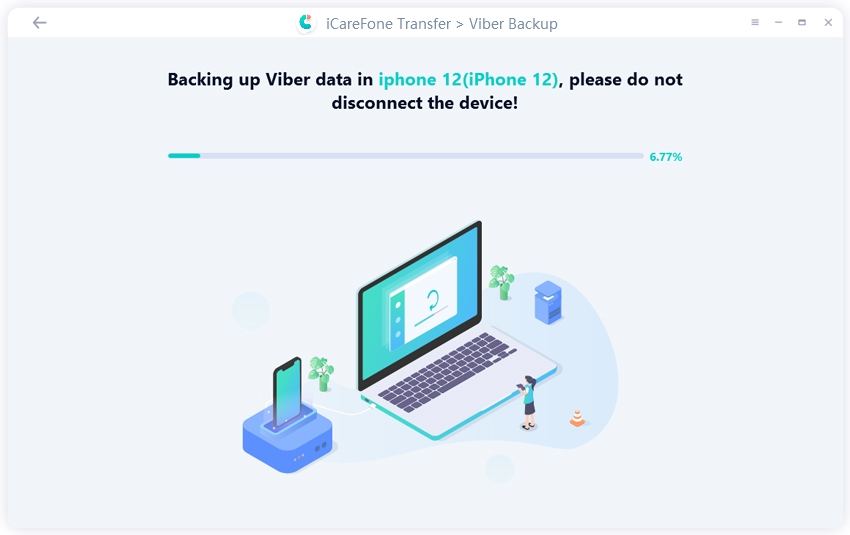
Étape 3 Sauvegarde des données Viber réussie
Enfin, le programme affichera un message indiquant que la sauvegarde a été effectuée avec succès.
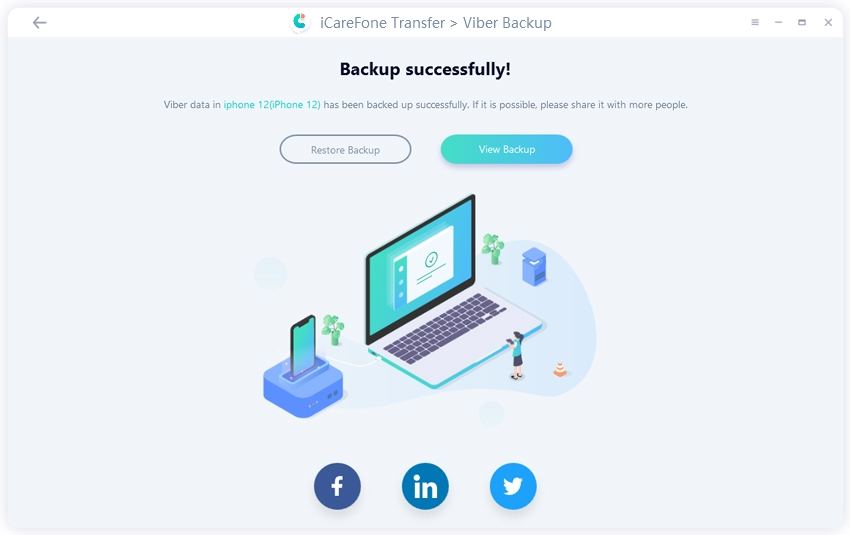
Étape 1 Sélectionner le fichier de sauvegarde à restaurer
Retournez à l'écran principal, cliquez sur Afficher et restaurer, sélectionnez le fichier de sauvegarde, puis cliquez sur Restaurer sur iOS.
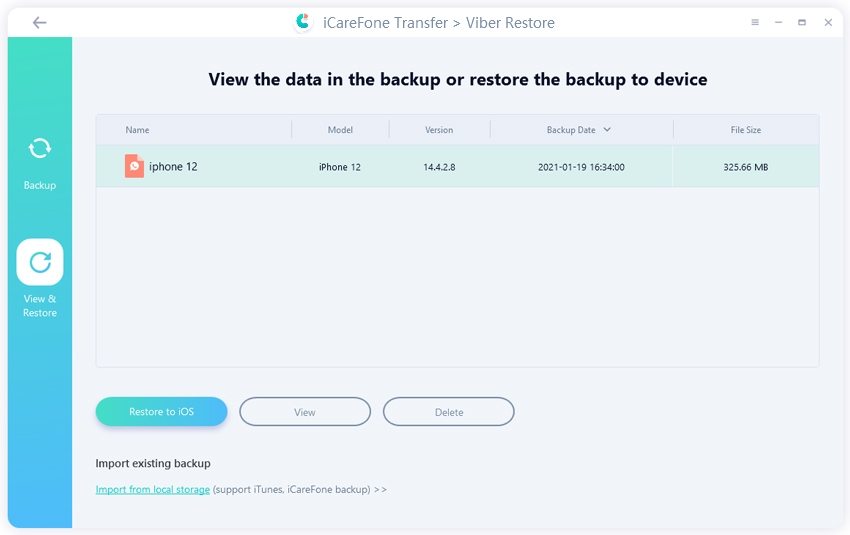
Étape 2 Commencer la restauration des données Viber
Connectez votre nouvel appareil et sélectionnez-le comme appareil de destination, puis cliquez sur Restaurer maintenant.
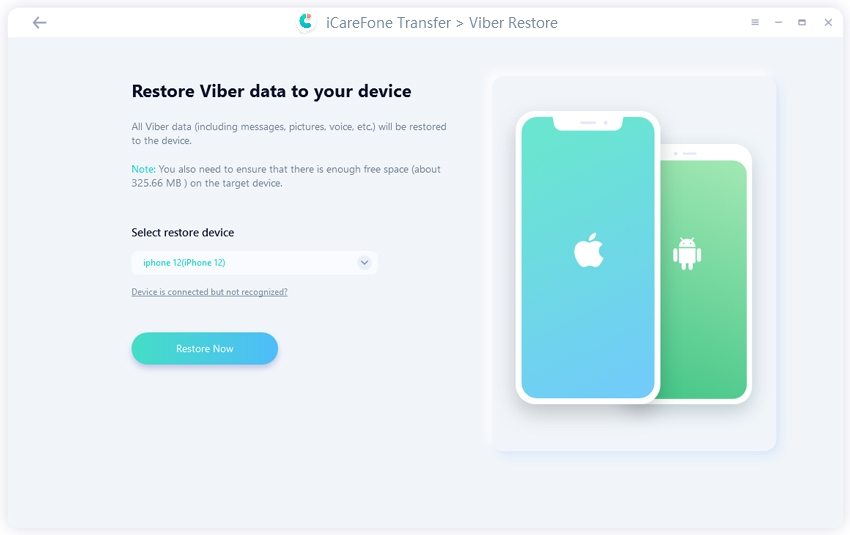
Étape 3 Restauration des données Viber réussie
Le logiciel commencera le processus de restauration. Une fois terminé, votre appareil redémarrera automatiquement.
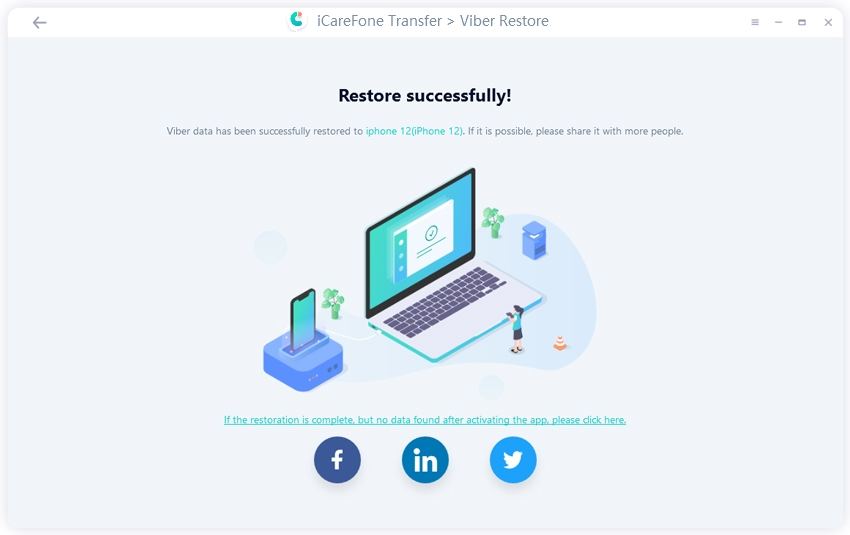
![]() Note:
Note:
Assurez-vous d'être connecté à Viber sur l'iPhone. Toutes les données Viber existantes sur l'appareil cible seront remplacées après une restauration réussie.
Étape 1 Sélectionner le fichier de sauvegarde à afficher
Retournez à l'écran Afficher et restaurer et cliquez sur Afficher.
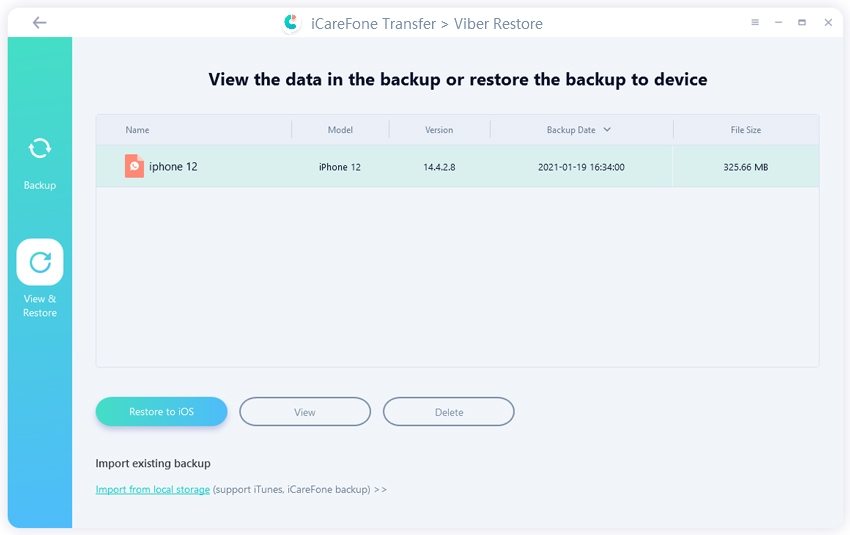
Étape 2 Afficher et exporter les données Viber
Sélectionnez les fichiers Viber que vous souhaitez exporter, puis cliquez sur Exporter vers l'ordinateur.
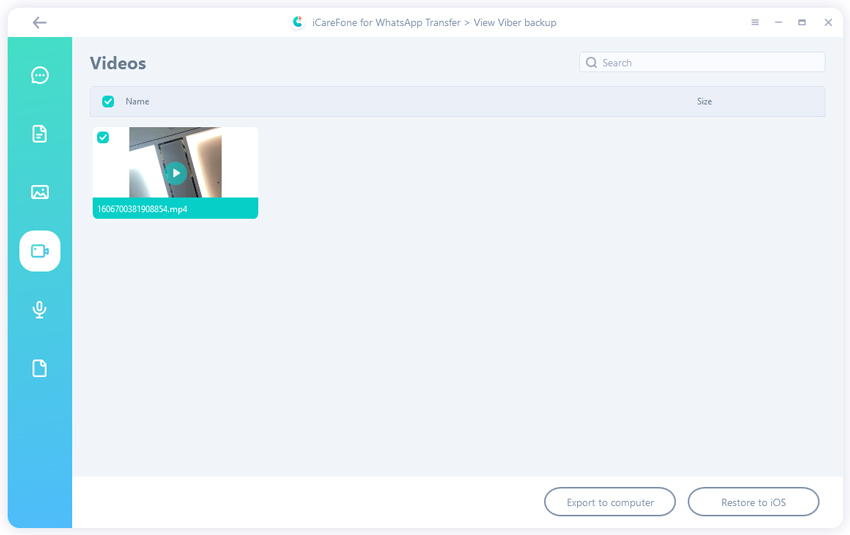
Étape 3 Exporter les données Viber avec succès
Choisissez un dossier pour enregistrer les données. Une fois l'exportation terminée, un écran de confirmation s'affichera.
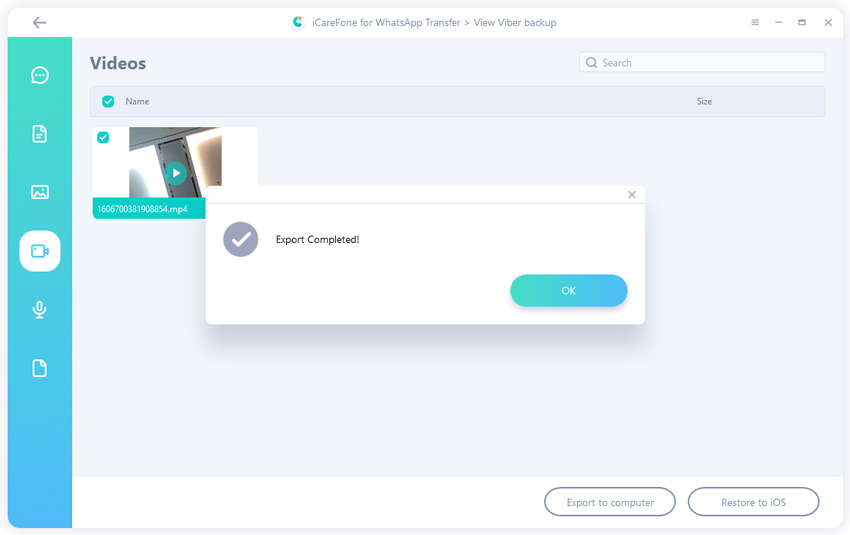
Cette page est-elle utile ?
Vous avez encore besoin d'aide ?
Contactez notre équipe d'assistance et nous vous répondrons dans les 24 heures les jours ouvrables.
Contactez nous