Guide pour iCareFone Transfer
Guide pour Win
Essayez iCareFone Transfer maintenant
Essayez iCareFone Transfer maintenant
Peut-on transférer les messages WhatsApp d’un Android à un iPhone en utilisant Google Drive ? Aujourd’hui, avec iCareFone Transfer (iCareFone for WhatsApp Transfer), il est possible de restaurer une sauvegarde WhatsApp depuis Google Drive vers un iPhone. Découvrons ensemble comment réaliser cela pas à pas.
Vidéo Comment Restaurer une Sauvegarde WhatsApp de Google Drive vers iPhone
Étape 1 Choisir la Sauvegarde et Se Connecter à Google Drive
Dans le menu principal, choisissez « Sauvegarde » dans le panneau de gauche pour voir comment sauvegarder WhatsApp sur votre PC/Mac. Ensuite, sélectionnez « Depuis Google Drive » dans le menu supérieur, puis cliquez sur « Sauvegarder maintenant ».
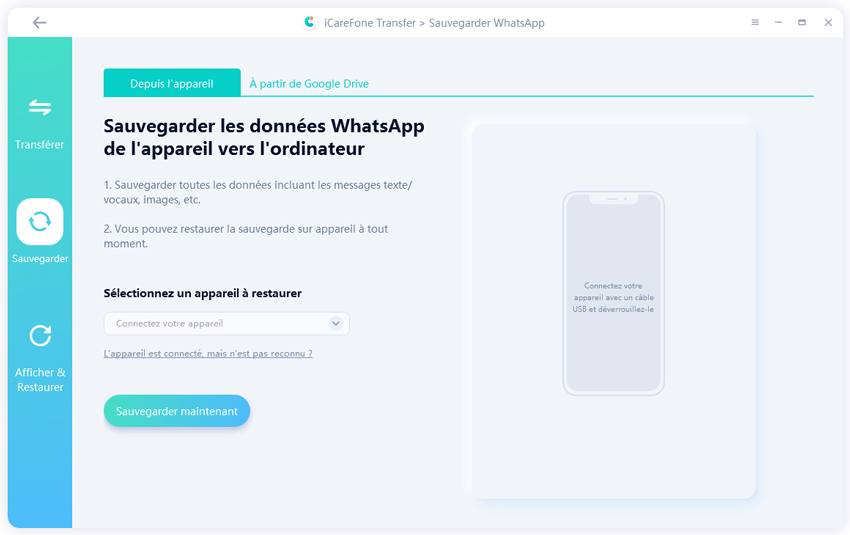
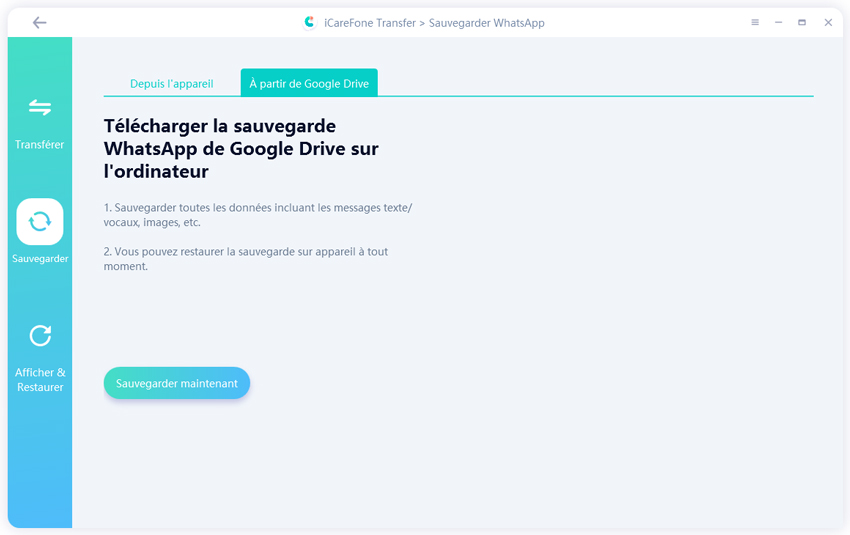
Vous devez maintenant vous connecter à Google Drive en utilisant votre compte et mot de passe Google. Soyez assuré que toutes les données sont entièrement cryptées et ne seront ni téléchargées ni enregistrées à aucun moment.
![]() Note:
Note:
Avant de vous connecter à Google Drive, assurez-vous d’avoir déjà sauvegardé vos données WhatsApp sur votre appareil Android.
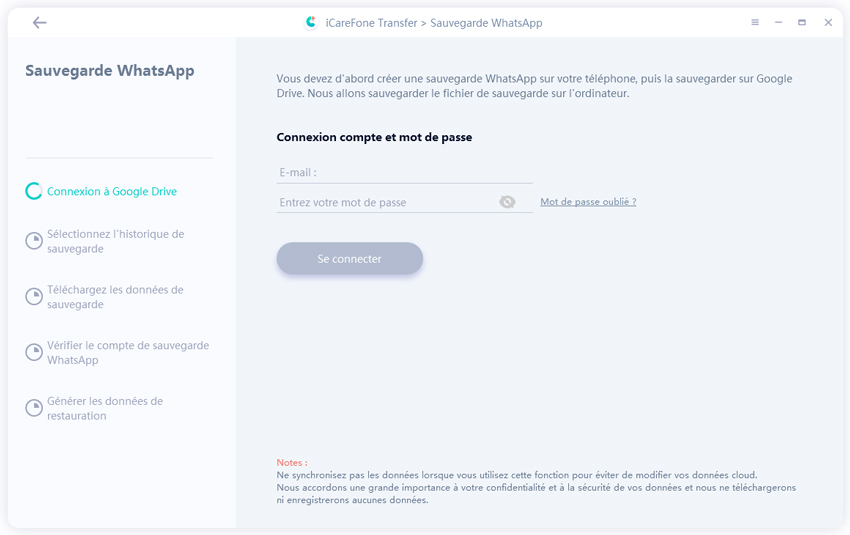
Étape 2 Sélectionner l’Historique de Sauvegarde WhatsApp et Télécharger
Dans l’étape suivante, vous verrez tout l’historique des sauvegardes WhatsApp. Sélectionnez celle que vous souhaitez télécharger ou restaurer sur votre appareil iOS.
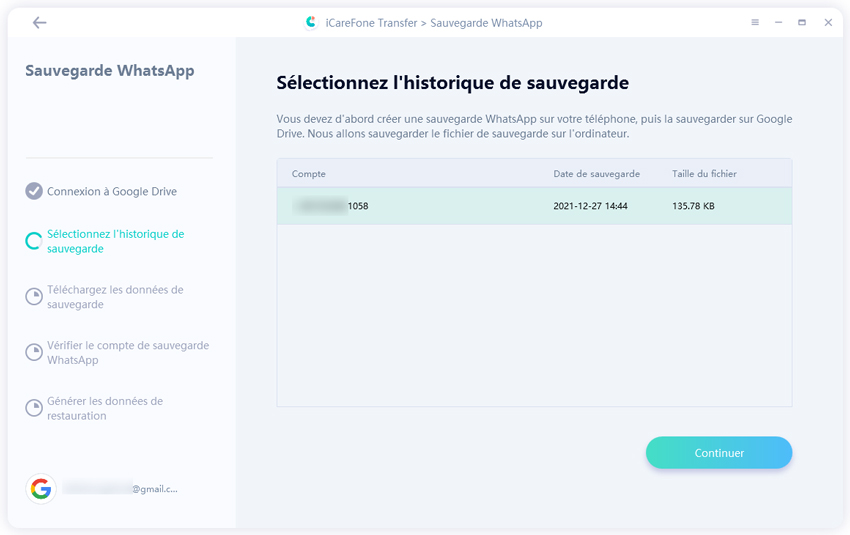
Cliquez sur le bouton « Continuer », et le programme commencera à télécharger les données de sauvegarde WhatsApp. La durée totale de ce processus dépend de la taille de la sauvegarde et de la qualité de votre connexion Internet.
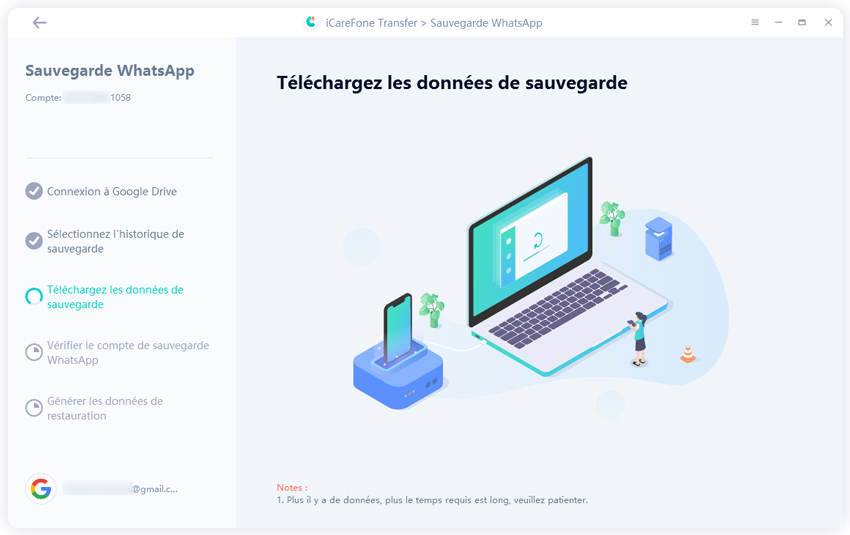
Étape 3 Vérifier le Compte WhatsApp et Générer les Données de Sauvegarde
Cliquez ensuite sur le bouton « Vérifier » pour confirmer votre compte WhatsApp en entrant le code du pays et le numéro de téléphone utilisés pour sauvegarder vos données WhatsApp.
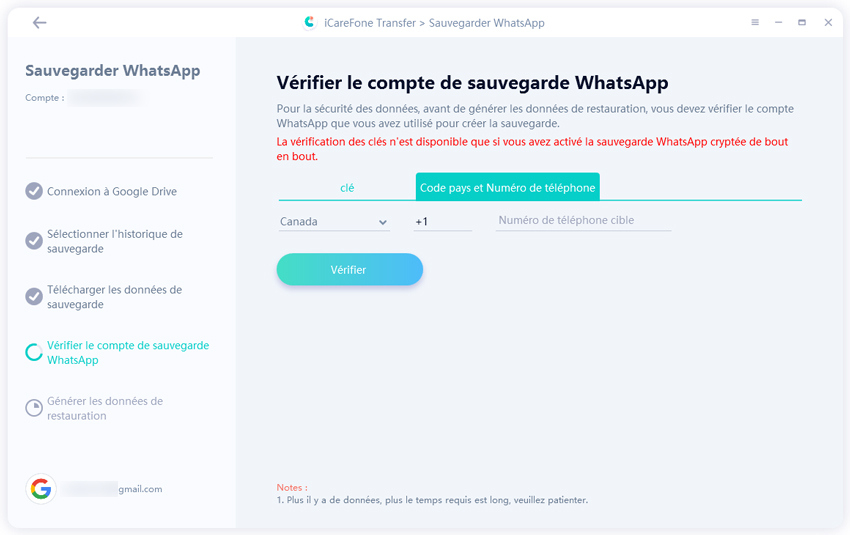
Une fois la vérification effectuée, votre compte WhatsApp sur l’appareil Android source sera automatiquement déconnecté. Le programme commencera alors à générer les données de sauvegarde WhatsApp.
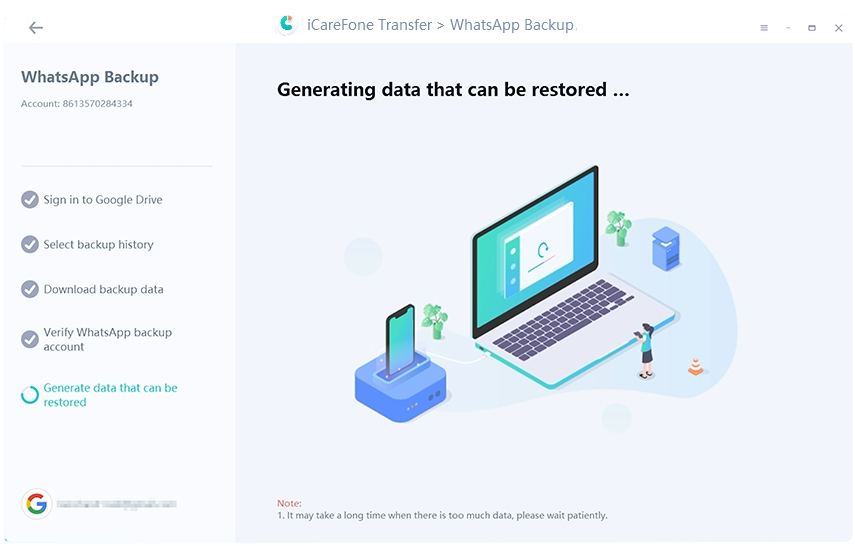
Après quelques instants, les données de sauvegarde WhatsApp sélectionnées depuis Google Drive seront entièrement prêtes.
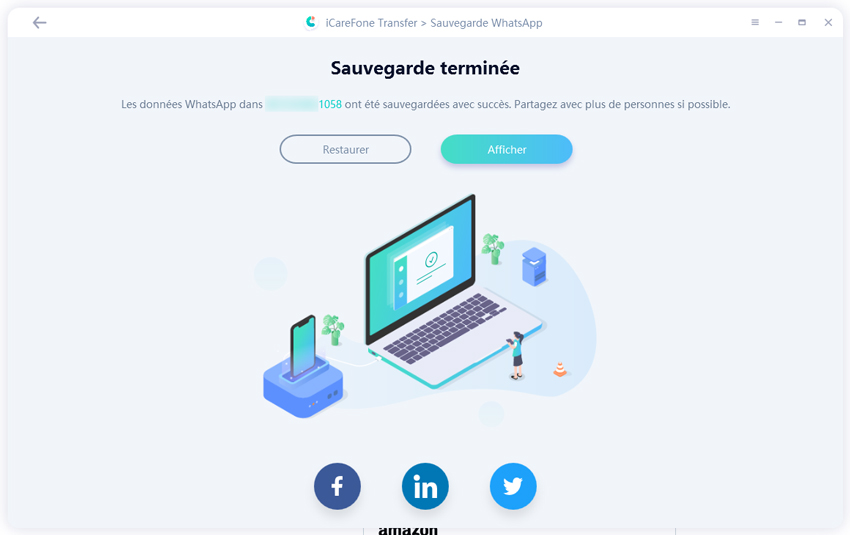
Étape 4 Visualiser la Sauvegarde WhatsApp et Restaurer sur l’Appareil iOS
Cliquez sur le bouton « Voir la Sauvegarde » pour consulter les détails des données de sauvegarde WhatsApp, comme l’historique des discussions, les photos, les vidéos et autres pièces jointes.
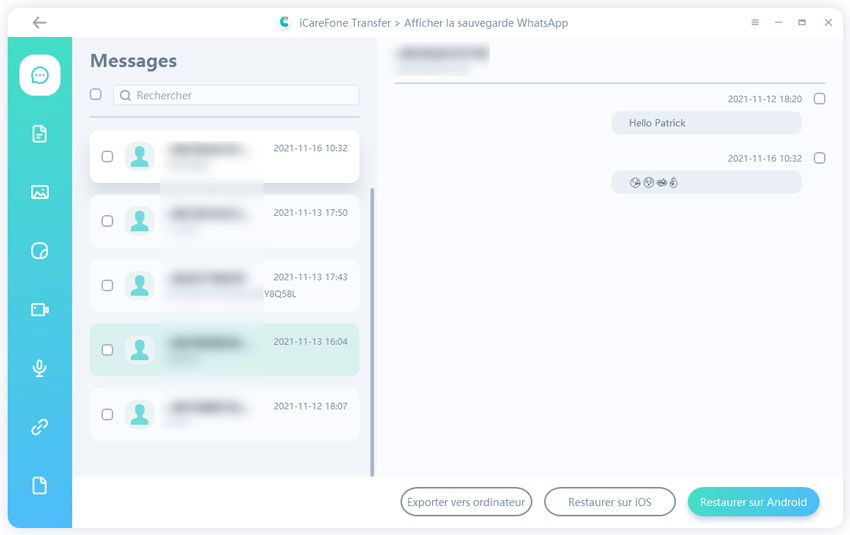
Trois options s’affichent en bas de l’écran. Cliquez sur « Restaurer vers iOS ». Connectez votre appareil iOS à l’ordinateur à l’aide d’un câble Lightning vers USB.
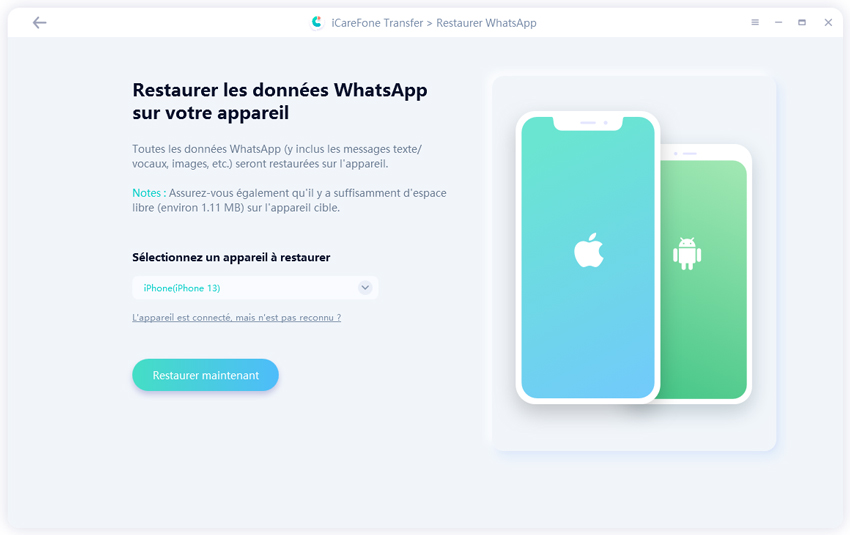
Ensuite, le programme générera une sauvegarde WhatsApp qui sera rapidement transférée sur l’appareil iOS cible.
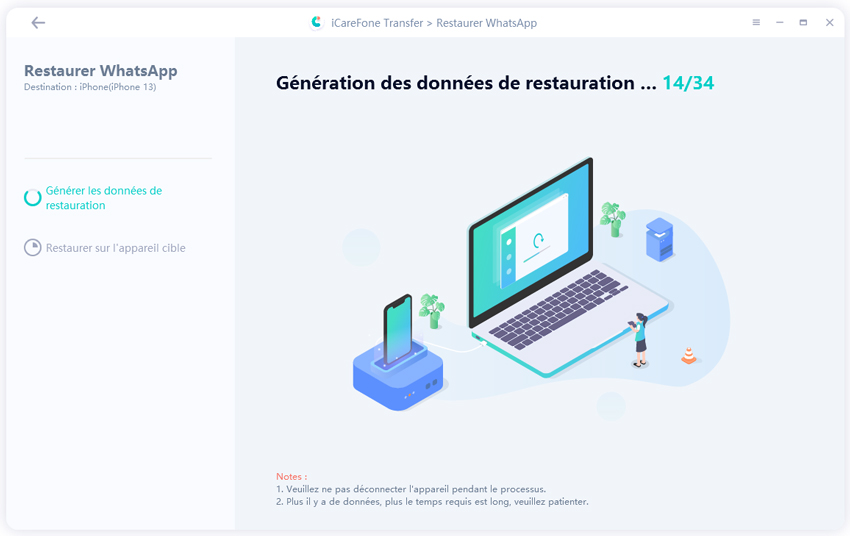
Vous devrez alors vous connecter à votre compte WhatsApp sur l’appareil iOS et effectuer la vérification WhatsApp. N’oubliez pas de passer l’étape « Restaurer depuis iCloud ».
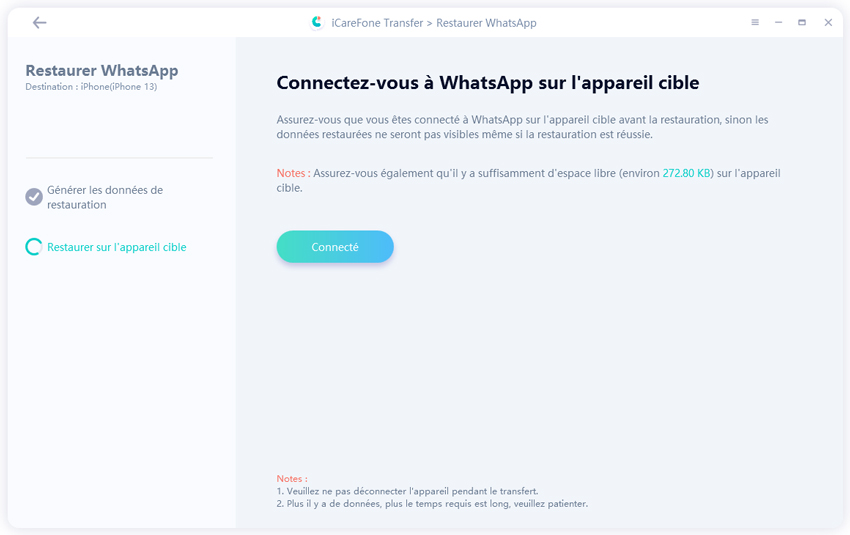
La dernière étape consiste à restaurer les données de sauvegarde WhatsApp de Google Drive vers l’appareil iOS. Patientez simplement pendant le processus. En général, cela prend moins de 10 minutes. Une fois terminé, les données de sauvegarde WhatsApp seront restaurées avec succès.

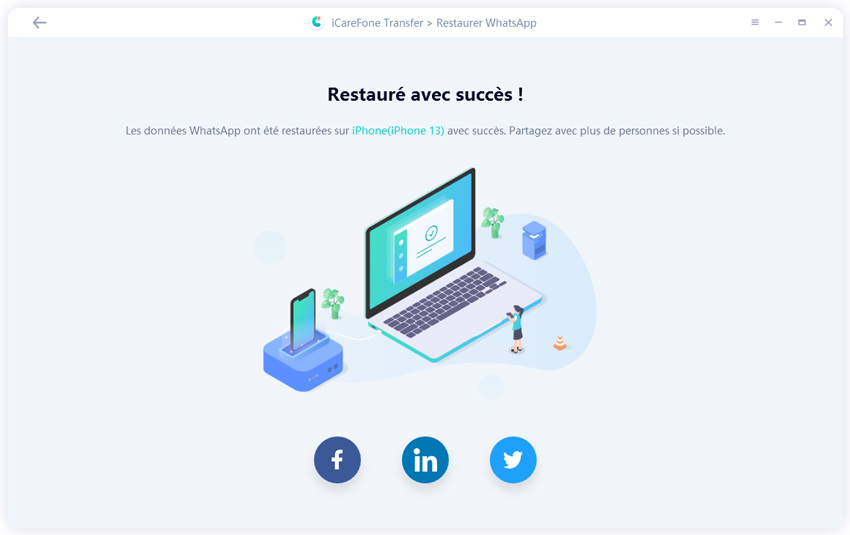
Cette page est-elle utile ?
Vous avez encore besoin d'aide ?
Contactez notre équipe d'assistance et nous vous répondrons dans les 24 heures les jours ouvrables.
Contactez nous