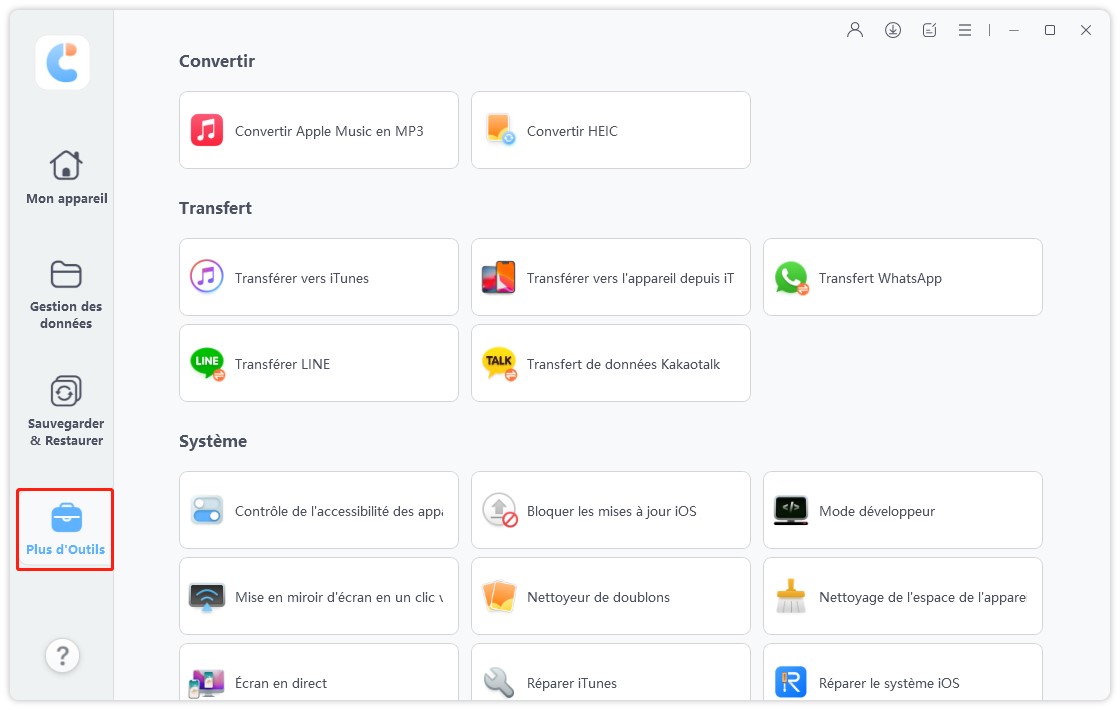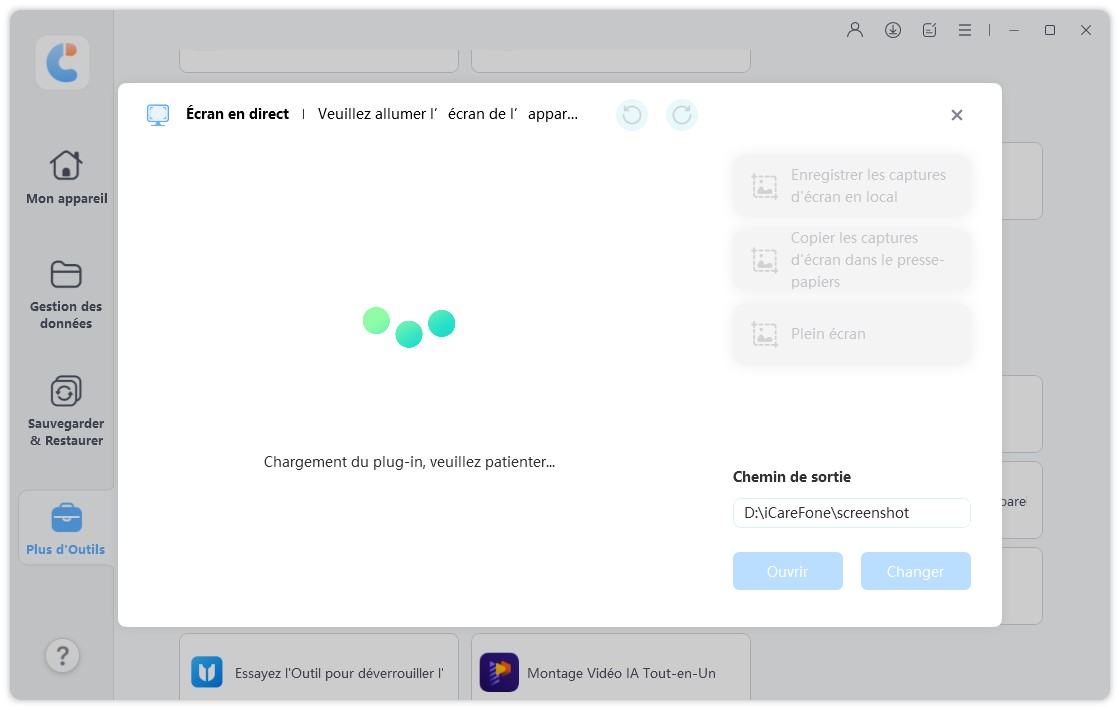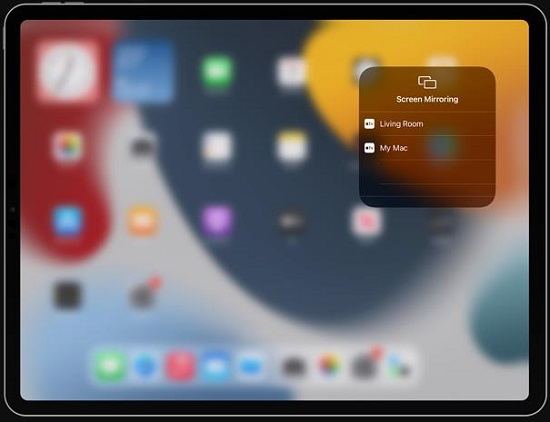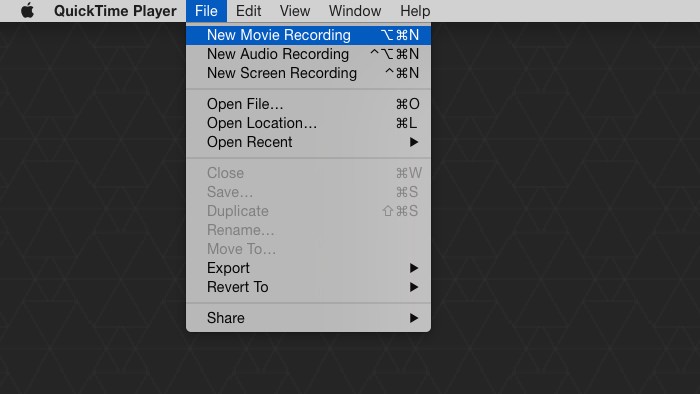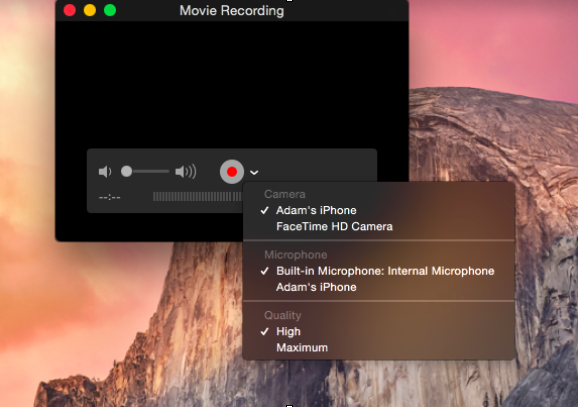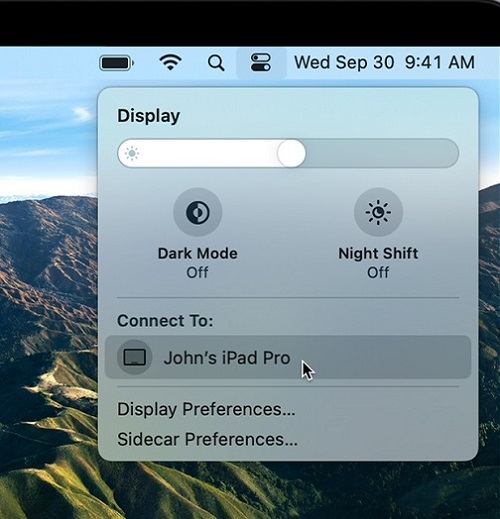Comment recopier écran iPad sur PC et Mac|2025|
La mise en miroir d'écran vous permet de partager votre écran sur un dispositif beaucoup plus grand si vous souhaitez faire une présentation ou partager quelque chose avec des tiers. Heureusement, il existe un certain nombre de méthodes vous permettant de mettre en miroir votre iPad sur un autre appareil tel qu'un ordinateur portable, un Mac, un autre PC voire un grand écran. Voyons à présent quelques méthodes simples permettant de créer un miroir de l'écran de l'iPad vers un PC en quelques secondes.
- Partie 1 : Comment créer un miroir de l'écran de l'iPad vers le PC avec des applications
- Partie 2 : Comment créer un miroir de l'iPad vers le Mac sans applications.
- Bonus : Comment créer un miroir d'un téléphone Android sur PC & Mac
Partie 1 : Comment afficher écran iPad sur PC
La mise en miroir de l'écran d'un iPad sur un PC peut sembler être une grande question. C'est pourtant assez facile grâce aux applications de toutes sortes. Voyons quelles sont les options dont nous disposons pour faire un miroir de l'iPad vers le PC avec des applications tierces :
1. Tenorshare iCareFone (GRATUIT)
La fonction gratuite d'écran en temps réel de iCareFone peut vous aider à créer facilement un miroir de l'iPad vers le PC. iCareFone vous permet également de faire des captures d'écran de l'iPad sur le PC sans boutons de l'iPad. Essayez-le et profitez du grand écran dès maintenant !
Conseils : Tenorshare iCareFone est un outil de gestion des données iOS, capable de vous aider à gérer/transférer/importer/exporter toutes vos données iOS importantes. De plus, il peut vous aider à vérifier gratuitement si votre iPhone est d'origine ou remis à neuf.
Téléchargez et installez iCareFone sur votre ordinateur. Lancez-le ensuite et connectez votre iPad à l'ordinateur. (N'oubliez pas de déverrouiller votre appareil et de faire confiance à l'ordinateur).

Sélectionnez ensuite "Plus d'outils" dans le menu de gauche et vous verrez le bouton "Écran en direct". Choisissez-le.

Vous verrez alors l'écran de votre iPad sur le PC. Vous pouvez cliquer sur "Plein écran" pour profiter d'un écran plus grand.

2. Reflector
Reflector est une application très simple que vous pouvez installer sur votre PC et l'utiliser pour afficher l'écran de l'iPad sur le PC. Il prend en charge à la fois Windows et Mac. Maintenant, afin de diffuser l'iPad sur le PC, vous devez suivre les étapes suivantes :
- Allez sur le site Web de Reflector et installez l'application sur votre PC.
- Lorsque vous essayez de créer un miroir de l'iPad vers Windows 10 ou tout autre système d'exploitation, assurez-vous que les deux appareils sont connectés au même réseau WiFi.
Une fois l'application installée, ouvrez votre iPad. Dans le centre de contrôle, sélectionnez l'option "Screen mirroring". Elle affichera tous les appareils disponibles sur lesquels vous pouvez mettre en miroir votre écran. Parmi ces appareils, choisissez l'appareil sur lequel vous essayez de diffuser l'écran de l'iPad vers le PC.

- Et voilà ! Vous avez réussi à créer un miroir d'écran de l'iPad vers le PC.
L'application offre une version d'essai gratuite de 7 jours et vous pouvez l'acheter sur le site Web pour un montant unique de 18 $ seulement.
3. Mirrorings360
Mirroring360 est une autre application à installer sur votre ordinateur Windows pour afficher l'écran de l'iPad sur le PC. Elle offre une gamme de logiciels utilisables pour la mise en miroir, l'enregistrement d'écran et la diffusion d'écran en direct. Voyons ici ce qu'il a à offrir si vous souhaitez créer un miroir de l'iPad vers l'ordinateur.
- Pour commencer, rendez-vous sur le site Web de Mirroring360 et installez l'application du récepteur Mirroring360 sur votre ordinateur.
- Après avoir installé le logiciel sur votre PC Windows, connectez votre PC et votre iPad à la même connexion Wi-Fi.
- Ensuite, pour créer un miroir de l'iPad vers l'ordinateur, allez dans le Centre de contrôle en faisant glisser la souris vers le bas depuis le haut et cliquez sur "miroir d'écran". Sélectionnez l'appareil sur lequel vous souhaitez diffuser votre écran.
- En quelques secondes, l'écran de votre iPad s'affichera sur l'écran de votre ordinateur. C'est très simple.
Partie 2 : Comment afficher écran iPad sur Mac
Devinez quoi, la mise en miroir de l'écran de l'iPad vers le PC est absolument gratuite si vous faites partie de l'écosystème Apple. La compatibilité entre appareils est un élément essentiel d'un tel écosystème et Apple a essayé de le faire de plusieurs manières. Ainsi, si vous utilisez un Mac, vous pouvez créer un miroir de l'écran de l'iPad vers le PC de l'une des deux manières suivantes.
1. AirPlay
Airplay est une fonction très pratique à utiliser si vous avez un iPad et que vous souhaitez l'utiliser de manière cohérente avec votre Apple TV. Mais avec la dernière mise à jour, elle prend enfin en charge la mise en miroir de l'iPad sur Mac. MacOS 12 Monterey introduit cette fonctionnalité - AirPlay iPad to Mac mais il reste encore un peu de temps avant que la version bêta ne devienne la version officielle. Et elle ne prend pas en charge tous les iPad et Mac pour le moment. Nous pouvons essayer et l'attendre.
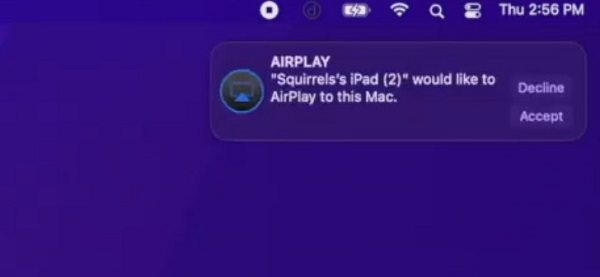
Vous pouvez utiliser AirPlay pour envoyer des vidéos, de la musique, des photos et d'autres contenus, et créer un miroir de l'iPad vers le Mac en temps réel!
2. QuickTime
QuickTime Player est une autre application native de l'écosystème Apple. L'application est préinstallée sur tous les appareils Mac et dispose d'une fonctionnalité très simple mais très pratique pour créer un miroir de votre iPad vers un PC via USB. Tout ce que vous avez à faire est de suivre les étapes suivantes :
- Tout d'abord, vous devez connecter votre iPad à votre Mac.
Ensuite, ouvrez le lecteur QuickTime sur votre Mac. Cliquez sur 'File' > ‘New Movie Recording’ et une nouvelle fenêtre avec la vidéo démarrera.

À côté du bouton " Pause ", vous trouverez une flèche qui fera apparaître un menu déroulant. Trouvez et choisissez votre iPad.

- L'écran de votre iPad sera reflété sur votre Mac.
Sidecar - Miroir Mac vers iPad
Jusqu'à présent, vous avez su comment créer un miroir de l'iPad sur un PC et un Mac. J'aimerais vous présenter comment créer un miroir de Mac sur l'iPad. Sidecar est également une fonction intégrée dans les versions ultérieures de macOS et iPadOS. Elle permet d'afficher l'écran de votre Mac sur l'écran de l'iPad, vous pouvez donc certainement créer un miroir Mac vers iPad de cette manière. Avant de l'utiliser, vérifiez si votre appareil prend en charge cette fonctionnalité.
- Connectez-vous au même compte iCloud sur votre iPad et votre Mac, et connectez-les au même réseau Wifi avec le bluetooth activé.
Cliquez sur l'icône Display ou Airplay dans la barre de menu, puis sélectionnez l'option iPad.

- Il se connectera automatiquement. L'icône de l'iPad deviendra bleue.
- Vous pouvez ensuite ouvrir le menu Screen Mirroring et sélectionner "Mirror Built-in Retina Display" pour créer un miroir du Mac vers le PC.
À un moment ou à un autre, nous avons tous ressenti le besoin d'un outil capable de transférer de manière transparente des fichiers entre notre iPhone/iPad et notre PC ou Mac. iCareFone de Tenorshare est là. Cette application simple permet de transférer des fichiers entre les appareils de manière très pratique.
Conclusion
Nous avons couvert tous les modes importants que vous devez connaître si vous souhaitez créer un miroir de votre iPad vers votre PC. Qu'il s'agisse d'utiliser les méthodes intégrées d'Apple ou des applications tierces (gratuites Tenorshare iCareFone), ce guide complet devrait répondre à toutes vos questions.
- Transférer les musiques, photos, vidéos, contacts, etc. de l'iPhone/iPad vers PC/Mac
- Ajouter, gérer, supprimer des musiques, photos, contacts sur iPhone/iPad/iPod Touch
- Faire une sauvegarde sélective des données désirées gratuitement et les restaurer sélectivement
- Tenorshare 4uKey permet de supprimer le code d'accès au temps d'écran sans perte de données.
- Tenorshare New Release : iAnyGo - Changer la position GPS sur iPhone/iPad/Android en un seul clic.
- Tenorshare 4MeKey : Supprimer le verrouillage d'activation iCloud sans mot de passe/identifiant Apple. [Compatible avec iOS 16.7]

Tenorshare iCareFone
Meilleur Outil de Transfert Gratuit pour iPhone & Sauvegarde iOS
Facilement, sans iTunes