Comment transférer des vidéos de l’iPhone vers le Mac
Votre iPhone vous suit partout, dans votre sac ou votre poche. Il est là pour immortaliser tous les meilleurs moments. Photos, vidéos, tout est possible. Vous voulez surement pouvoir les stocker sur votre Mac pour faire de la place sur votre téléphone ou les retoucher plus facilement que sur votre iPhone.
Les vidéos prennent énormément de place. Vous pouvez bien sûr vous les envoyer à vous-même par e-mail. Mais vous allez surcharger votre boite e-mail et cela va prendre du temps. Vous pourriez également les uploader sur des sites tels que mega ou uptobox. Mais il vous faudrait les télécharger depuis votre Mac. Cette solution est plus efficace pour du partage entre amis, famille que pour vous-même.
Les solutions plus viables sont d’utiliser les fonctionnalités natives d’Apple ou iCareFone. Ils sont plus rapides, plus efficaces et moins contraignants.
- Utiliser Photos sur Mac pour transférer vos vidéos
- Activer Photos iCloud pour transférer les vidéos sur Mac
- Utiliser AirDrop pour transférer des vidéos de votre iPhone vers votre Mac
- EFFICACE :Transférer vos vidéos d’iPhone vers votre Mac via iCareFone
Utiliser Photos sur Mac pour transférer vos vidéos
Photos sur Mac vous permets de stocker vos photos et vidéos, de les regroupes par album, lieux, personnes ou évènements. C’est une bibliothèque.
Vous pouvez importer vos vidéos localement. Pour ce faire :
- Branchez votre appareil iOS (iPhone, iPad, iPod touch) ;
- Ouvrez l’application « Photos » si elle ne l’a pas fait automatiquement ;
- Vérifiez que vous êtes bien sur votre iPhone, dans le menu de gauche « Périphériques » ;
Note : Si aucune photo ne s’affiche, vous devrez déverrouiller votre iPhone.
- Définissez l’emplacement où vont être importées les vidéos (un album en particulier ou pas) ;
- Cochez, si vous le souhaitez, l’option « Supprimer les éléments après l’importation » ;
- Sélectionnez, avec un simple clic gauche, chaque vidéo que vous allez importer ;
- Cliquez sur « Importer les X éléments sélectionnés », X étant le nombre d’éléments (photos et vidéos confondues) cochés.
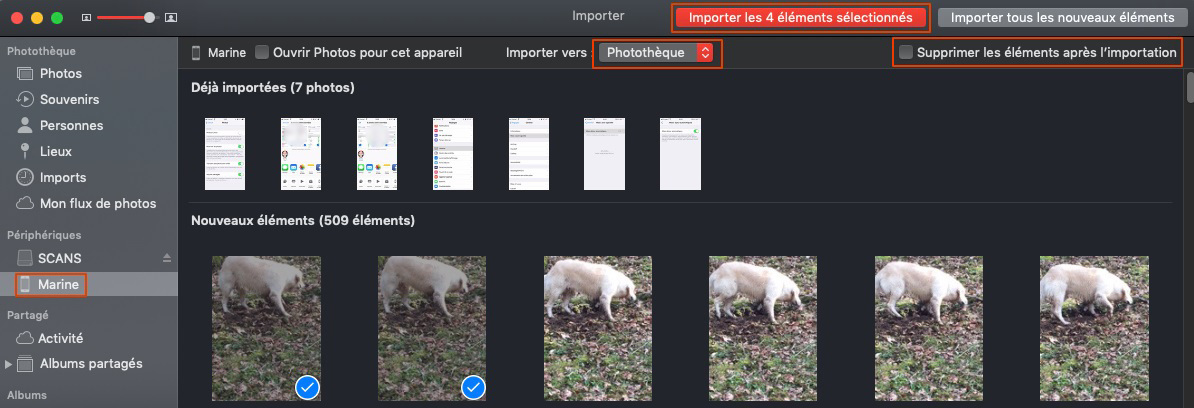
Après ceci, les vidéos de votre iPhone seront correctement transférées sur votre Mac. Vous les retrouverez dans Photos là où vous lui avez demandé. Si vous avez coché l’option « Supprimer les éléments après l’importation », vous n’aurez plus ces vidéos sur votre iPhone et pourrez de nouveau en prendre.
Ces manipulations fonctionnent également pour tout appareil de stockage possédant au minimum une photo ou vidéo. Vous pouvez ainsi procéder de la même manière pour extraire vos photos sur une carte SD de votre appareil photo numérique.
Nous venons de voir comment transférer des vidéos de votre iPhone vers votre Mac en passant par Photos. L’inconvénient qu’il peut y avoir, c’est que cette solution, locale, est à répéter à chaque fois que vous souhaitez transférer vos vidéos sur votre Mac. En utilisant iCloud, la démarche est simplifiée.
Activer Photos iCloud pour transférer les vidéos sur Mac
Vous connaissez la différence entre Photos iCloud et Mon flux de photos ? Photos iCloud va synchroniser la totalité de vos photos et vidéos, avec leur modification, sur iCloud tandis que Mon flux de photos ne synchronisera ces éléments que sur les 30 derniers jours. Pratique lorsque vous êtes limité avec la capacité de stockage sur iCoud. Ainsi, vos photos et vidéos sont envoyées sur iCloud accessible à partir d’iCoud.com et tout appareil connecté avec vos identifiants.
Il est indispensable que votre Mac et vos appareils iOS soient connectés au même compte iCloud (et avec internet), pour que la synchronisation s’effectue.
Vous devez activer l’un ou l’autre sur votre iPhone, votre Mac ou tout autre appareil.
Sur votre appareil iOS :
- Ouvrez « Réglages » ;
- Sélectionnez votre identifiant Apple ;
- « iCloud » ;
- « Photos » ;
- Activer « Photos iCloud » ou « Vers Mon flux de photos ».
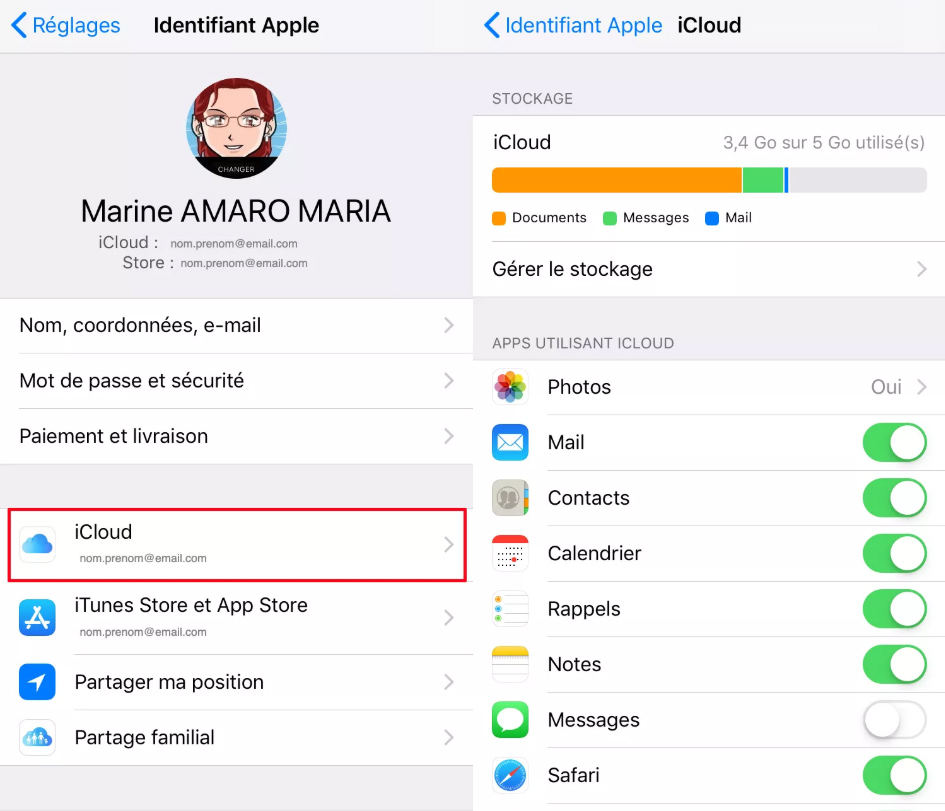
Sur votre Mac :
- Ouvrez « Photos » ;
- Menu « Photos »
- « Préférences… » ;
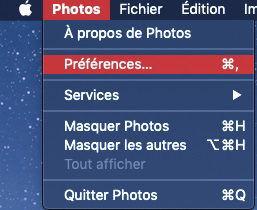
- Onglet « iCloud » ;
- Cochez, pour activer, « Photos iCloud » ou « Mon flux de photos ».
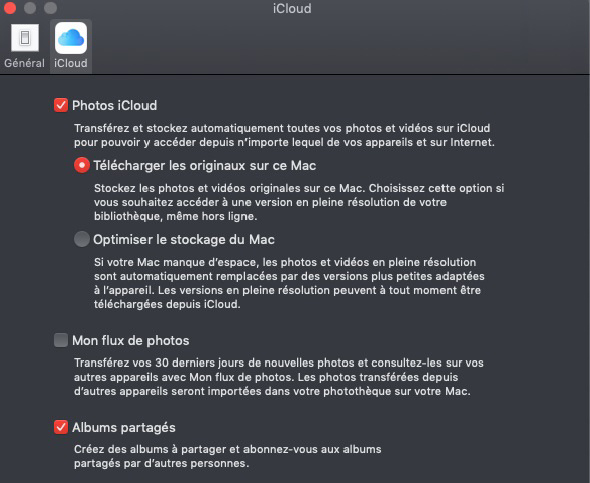
Une fois configuré, la synchronisation va se faire à deux sens, vos photos et vidéos vont se transférer de votre iPhone à votre Mac (et inversement) automatiquement.
Attention : le processus de transfert peut être très long, le temps dépends de la taille de vos vidéos et de la vitesse du réseau.
Utiliser AirDrop pour transférer des vidéos de votre iPhone vers votre Mac
AirDrop permet de transférer différents éléments, dont des vidéos, d’un appareil Apple à un autre, qui sont à proximité, sans passer par Messages, Mail ou toute autre application. Il n’est pas nécessaire que ce soit vos appareils, les comptes iCloud peuvent être différents.
Vous pouvez utiliser AirDrop pour transférer des vidéos de votre iPhone à votre Mac.
Sur votre iPhone :
- Ouvrez « Photos » ;
- Touchez « Sélect. », en haut à droite ;
- Sélectionnez les vidéos que vous souhaitez transférer ;
- Appuyez sur le bouton partage, en bas à gauche ;
- Touchez le destinataire d’AirDrop, en haut de cette nouvelle fenêtre.
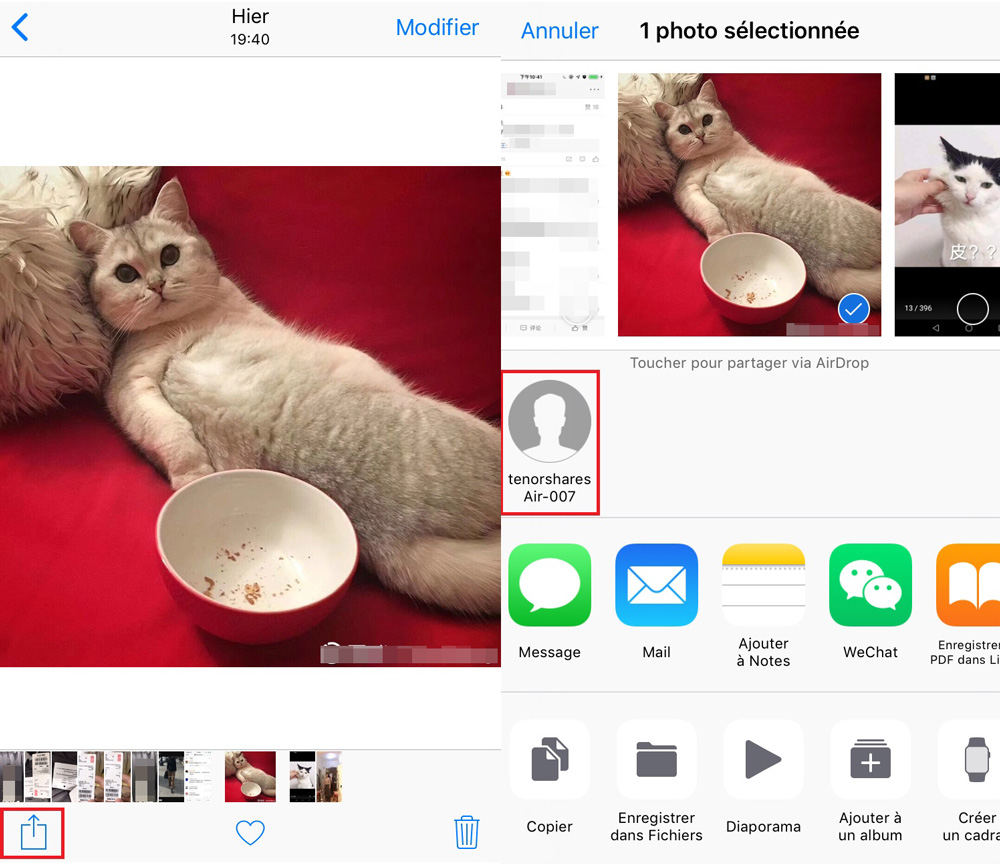
Vous allez recevoir une notification sur votre Mac. Si c’est un transfert de vous vers vous-même, la notification vous indiquera que cela a fonctionné. Si c’est vers un ami, votre ami devra accepter de recevoir la vidéo.
Entre appareils iOS, les vidéos iront automatiquement dans l’application « Photos ».
Transférer vos vidéos d’iPhone vers votre Mac via iCareFone
Tenorshare iCareFone est une alternative à iTunes. Vous pouvez transférer vos vidéos de votre iPhone à votre Mac facilement grâce à ce logiciel. L’avantage de cette méthode est que vous pouvez transférer sélectivement vos vidéos de manière intuitive, le transfert se fait en local, donc plus rapide que la méthode iCloud.
- Ouvrez iCareFone ;
- Branchez votre iPhone à votre Mac ;
- Allez à « Gestion de Fichiers », dans le menu du haut ;
- Sélectionnez les vidéos ;
- Cliquez sur « Exporter » ;
- Définissez le nouvel emplacement de la vidéo et validez.
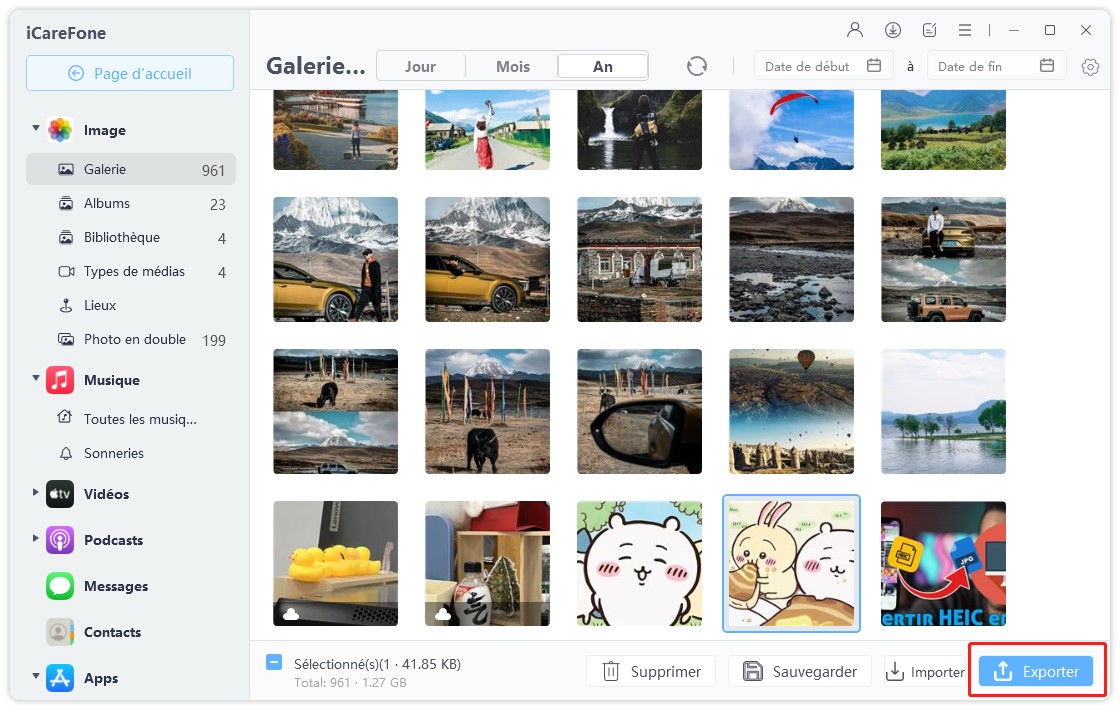
Un message de confirmation s’affichera où vous pourrez simplement valider avec « OK » ou « Ouvrir le dossier » pour accéder à la vidéo.
Si vous avez besoin d'exporter des contacts, musiques ou d’autres fichiers vers PC Windows ou Mac, Tenorshare iCareFone peut également vous rendre service.
L’export de photos et vidéos identiques
Les manipulations vues précédemment sont identiques pour transférer vos vidéos et vos photos de votre iPhone vers votre Mac. Chaque fonctionnalité à ses avantages et inconvénients. Vous souhaitez du local et refaire chaque manipulation à chaque fois ? Utilisez Photos. Vous préférez du tout automatique ? Profitez d’iCloud. Vous voulez du local, mais avoir le choix de l’emplacement ? Nous avons iCareFone.
- Transférer les musiques, photos, vidéos, contacts, etc. de l'iPhone/iPad vers PC/Mac
- Ajouter, gérer, supprimer des musiques, photos, contacts sur iPhone/iPad/iPod Touch
- Faire une sauvegarde sélective des données désirées gratuitement et les restaurer sélectivement



