Comment sauvegarder un iPad avec iCloud ou iTunes ?
Qui n’a pas rêvé de changer de tablette (ou de smartphone) sans rien avoir à configurer ? C’est un des avantages de la sauvegarde chez Apple. Vous sauvegardez votre iDevice et lors d’un problème ou simplement l’arrivée du successeur, vous chargez (restaurez) cette sauvegarde. Vous aurez à peine l’impression d’avoir changé d’appareil puisque même vos réglages et la configuration de vos e-mails seront de retour à l’identique. Certains adorent tout reconfigurer, l’attirance de la nouveauté, la volonté de repartir à zéro, sur de bonnes bases. Cependant, si vous avez des données importantes, qui ne sont pas synchronisées ailleurs, la sauvegarde est pratique et sécurisante.
La différence entre synchroniser et sauvegarder ? La synchronisation permet à tout instant, ou à un moment donné d’envoyer du contenu vers d’autres appareils connectés sur le même compte. Cela ne fonctionne pas avec les réglages. Ainsi, à tout instant, tous vos appareils peuvent avoir vos derniers livres, photos, musiques, contacts, et plus encore. La sauvegarde permet de prendre votre appareil dans l’état à ce moment puis de le restaurer à l’identique.
- Sauvegarder son iPad sur ordinateur via iTunes
- Sauvegarder son iPad sur iCloud
- Sauvegarder efficacement vos données iPad avec iCareFone (Musiques inclus)
- Comparaison des 3 méthodes pour sauvegarder son iPad
Sauvegarder son iPad sur PC ou Mac, à partir d’iTunes
Vous n’avez pas ou peu internet ? Il vous suffit d’avoir votre appareil à sauvegarder et un ordinateur, Windows ou Mac (ou même Linux), avec iTunes. L’idéal est que tout ceci soit à jour.
Vous ne voulez pas faire la sauvegarde intégrale via iTunes ? Essayez le logiciel iCareFone pour sauvegarder uniquement ce que vous voulez !
Le type d’iPhone ou d’iPad ainsi que la version d’iOS que vous possédez ne changent en rien les manipulations. Tout se passe dans iTunes.
Lorsque vous branchez votre appareil à votre ordinateur, iTunes s’allume ce qui indique qu’il l’a reconnu, vous pouvez sélectionner votre iPad.

Cochez « Cet ordinateur » dans la catégorie « Sauvegarder automatiquement ». Les sauvegardes s’effectueront quotidiennement dès que votre iPad sera branché. Elles seront stockées sur votre ordinateur. Il est conseillé de cocher « Chiffrer la sauvegarde l’iPad » à l’aide d’un mot de passe pour pouvoir vraiment tout enregistrer.
Vous allez tenter une manipulation à risque ? Vous allez faire une mise à jour et choisissez la sécurité ? Vous avez raison de vouloir sauvegarder avant. Si vous vous apercevez que la dernière sauvegarde date un peu, vous avez besoin d’une sauvegarde tout de suite.
Et cette option existe, il n’y a pas que de l’automatique. Vous pouvez choisir de faire une sauvegarde manuelle et ainsi « Sauvegarder maintenant ».
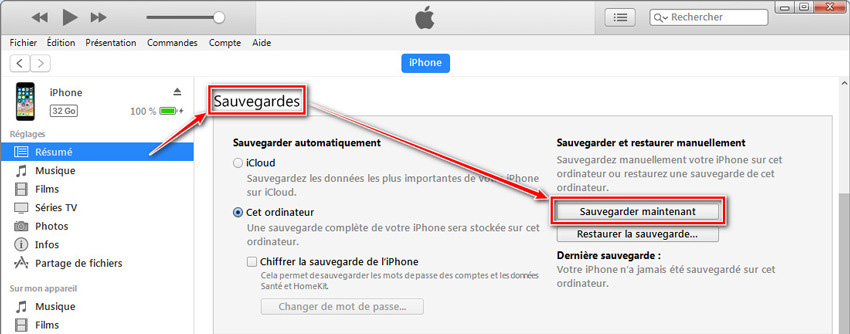
Vous voilà avec votre sauvegarde d’iPad sur PC en sécurité.
Sauvegarder son iPad sur iCloud
La sauvegarde sur iCloud est très ressemblante à celle sur l’ordinateur. Du moins, pour une des 2 méthodes.
Si vous ne voulez pas transférer vos données sur un service Cloud,ou votre wifi ne fonctionne pas, nous vous conseillons de faire la sauvegarde via iCareFone.
1. Activer la sauvegarde iCloud sur ordinateur
La première s’effectue avec iTunes et un ordinateur connecté à internet.
Vous devez commencer par brancher votre iPad à votre ordinateur. Allez sur la page résumée de votre appareil.
Dans la partie « Sauvegarder automatiquement », sélectionnez « iCloud » et, cliquez sur « Appliquer ».
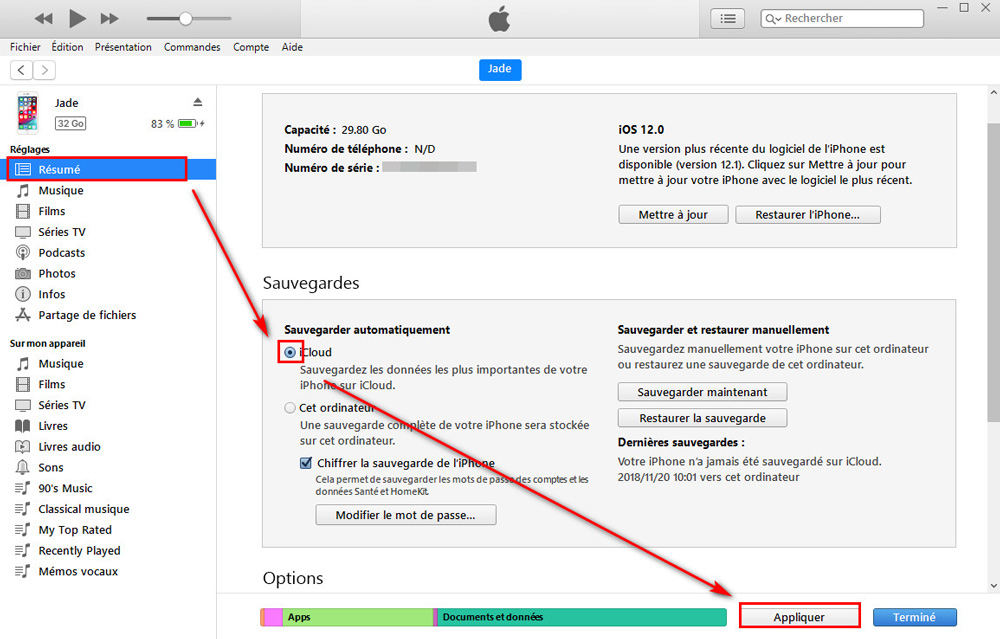
2. Activer la sauvegarde iCloud sur iPhone
Vous ne voulez pas utiliser d’ordinateur ? Cela tombe bien, il est possible de sauvegarder votre iPad sans iTunes. Prenez votre appareil et assurez-vous de plusieurs détails avant de commencer :
- Avez-vous assez de stockage dans iCloud ?
- Avez-vous assez de batteries sur votre iPad ? Sinon, branchez-le
- Êtes-vous bien connecté à internet ? En Wi-Fi de préférence
Vous êtes prêts ? Nous pouvons commencer
- Ouvrez les réglages
- Allez sur votre nom
- Sélectionnez « iCloud »
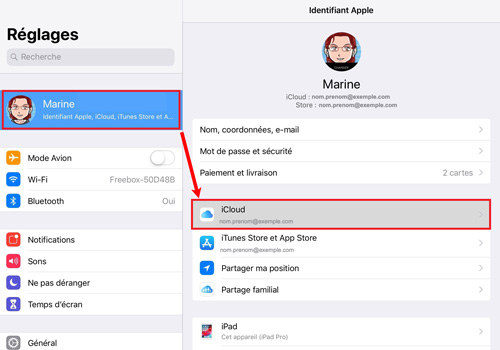
- « Sauvegarde iCloud »
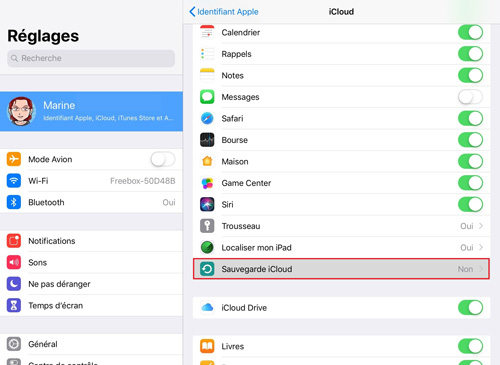
Note : Si vous avez déjà activé ce type de sauvegarde, il sera indiqué « Oui »
- Activer la sauvegarde iCloud
- Valider la fenêtre qui s’affiche
À partir de maintenant, vous aurez des sauvegardes automatiques effectuées sur iCloud. Vous souhaitez sauvegarder maintenant ? Cliquez simplement sur « Sauvegarder maintenant ». Pour une sauvegarde iCloud immédiate, vous ne pouvez pas passer par iTunes.
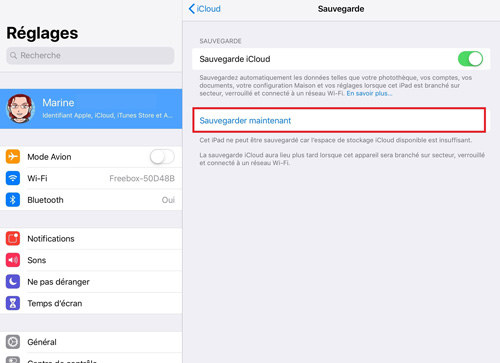
Juste en dessous, vous pouvez voir les dernières sauvegardes réussies ou, au contraire, vous informer que vous n’avez plus d’espace de stockage.
Sauvegarder efficacement vos données iPad avec iCareFone (Musiques inclus)
Vous rencontrez des difficultés avec iTunes ? Vous souhaitez être plus sélectif dans vos sauvegardes ? Vous n’avez plus de place sur iCloud ? Tenorshare iCareFone résout vos problèmes.
Le logiciel iCareFone vous permet de sauvegarder tous vos musiques, si vous passez par iTunes ou iCloud, vous devez re-télécharger vos musiques après la restauration.
Une fois que vous avez téléchargé, installé et ouvert iCareFone, vous arrivez sur la page d’accueil où vous pouvez voir les diverses possibilités qui s’offrent à vous.
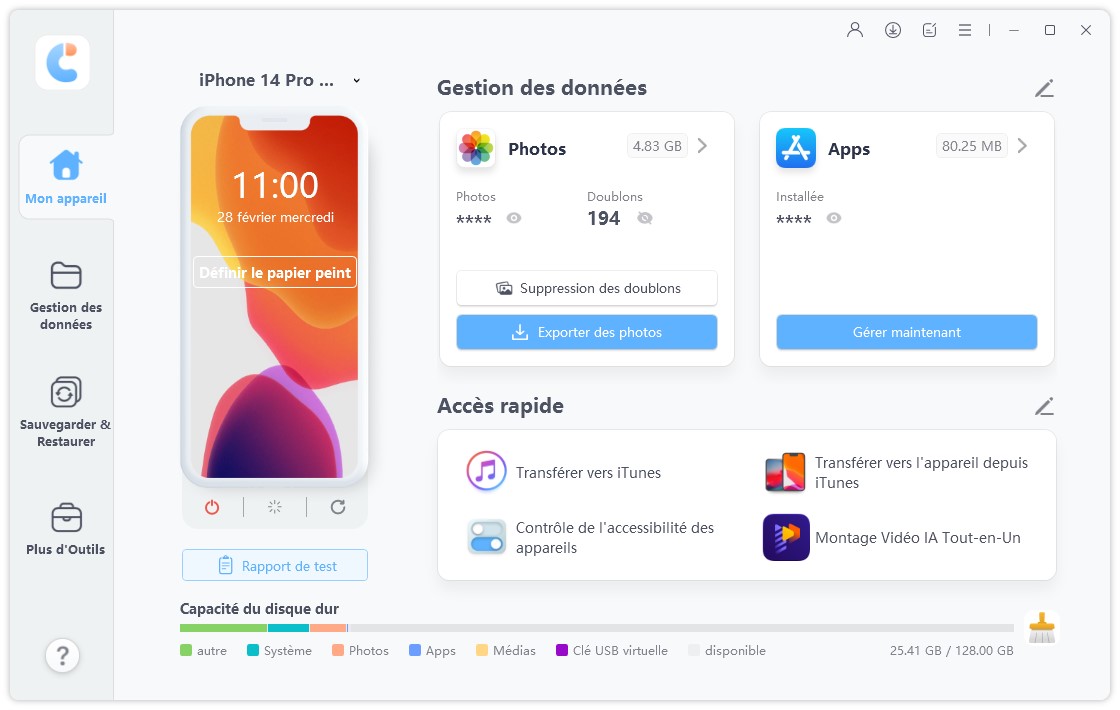
Nous allons nous concentrer sur la sauvegarde de données. Dans le menu du haut, cliquez sur « Sauvegarder &Restaurer ». Vous voyez ensuite une multitude de données que vous pouvez sélectionner. Tout ce qui sera coché sera sauvegardé. L’autre avantage de cette application, c’est que pouvez décider de l’emplacement de cette sauvegarde. Vous pouvez choisir de sauvegarder votre iPad sur un disque externe.
Cliquer ensuite sur « Sauvegarder ». Une fenêtre va vous demander votre mot de passe. C’est le même que vous avez indiqué à iTunes pour chiffrer la sauvegarde.
Vous n’avez plus qu’à attendre patiemment que la sauvegarde s’effectue.
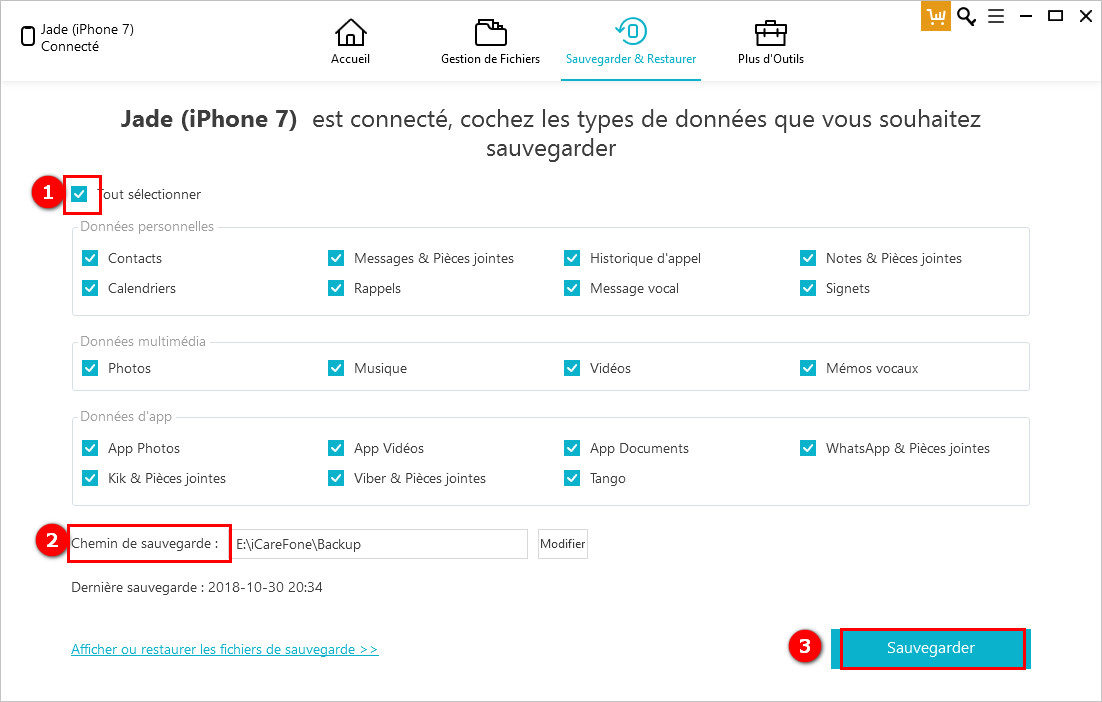
Vous voyez le message « Sauvegarde terminée » ? Félicitations, vous venez de sauvegarder votre iPad sur votre ordinateur sans iTunes.
Comparaison des 3 méthodes pour sauvegarder son iPad
Finalement, comment sauvegarder son iPad ? C’est à vous de décider, cela dépend de vos attentes et des problèmes rencontrés.
Sauvegarder son iPad sur l’ordinateur avec iTunes offre l’avantage de la pomme et de la compatibilité. Cependant, il est impossible de définir l’emplacement de la sauvegarde qui prend beaucoup de place sur l’ordinateur. De plus, peu de sauvegardes d’un même appareil sont gardés, elles sont automatiquement écrasées par les suivantes. Certains utilisateurs se plaignent de bugs iTunes.
Sauvegarder son iPad sur iCloud demande beaucoup d’espace de stockage et ralentis la restauration. L’autre inconvénient c’est que cela requiert une connexion Wi-Fi. Cette méthode est pratique si vous n’avez pas d’ordinateur ou si vous vous déplacez souvent.
Tenorshare iCareFone règle tous ces problèmes, sauf le fait qu’il faut un ordinateur. Vous avez la rapidité et la sécurité de la sauvegarde sur ordinateur sans connexion internet. Vous choisissez ce que vous sauvegardez et où vous le sauvegardez. Vous pouvez alors avoir plusieurs copies d’une même sauvegarde ou 30 sauvegardes différentes d’un même appareil. Vous êtes plus libre.
Bien sauvegarder son iPad
Entre les bugs possibles sur nos appareils et les données qu’ils contiennent, la sauvegarde n’est pas à négliger pour éviter toutes frustrations. Le tout est de savoir si vous préférez sauvegarder vos photos et autres données de votre iPad avec iTunes, sur iCloud ou avec iCareFone.
- Transférer les musiques, photos, vidéos, contacts, etc. de l'iPhone/iPad vers PC/Mac
- Ajouter, gérer, supprimer des musiques, photos, contacts sur iPhone/iPad/iPod Touch
- Faire une sauvegarde sélective des données désirées gratuitement et les restaurer sélectivement





