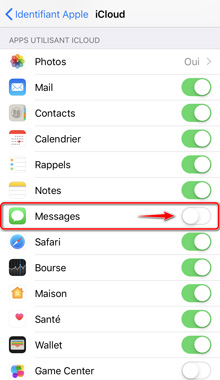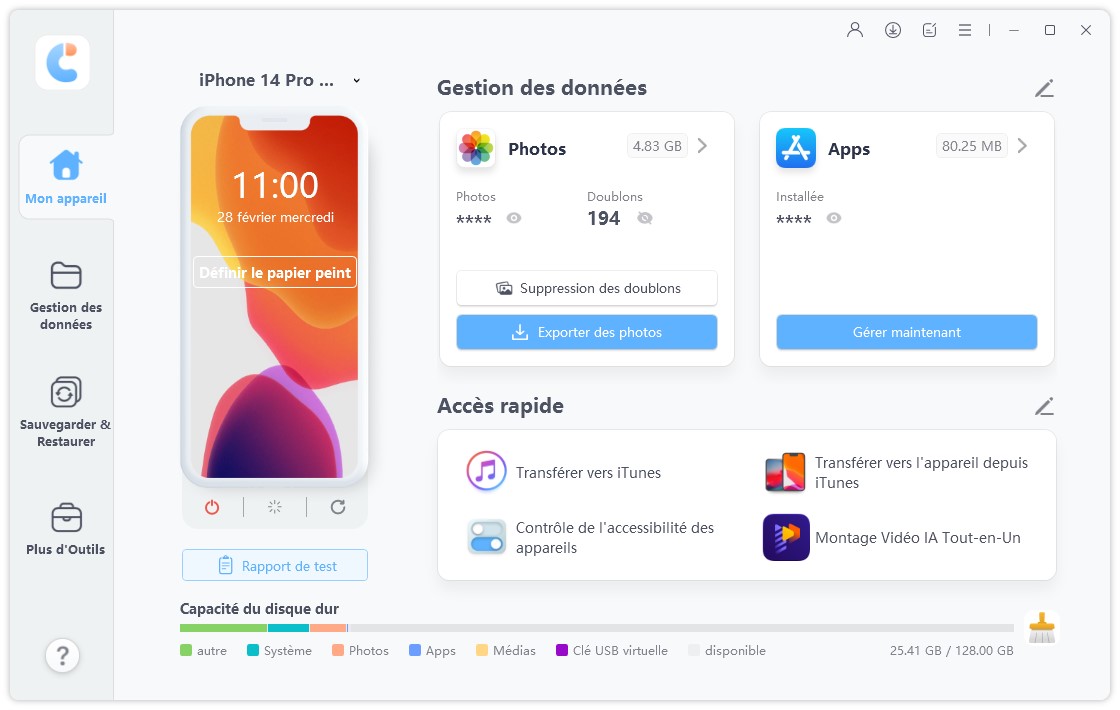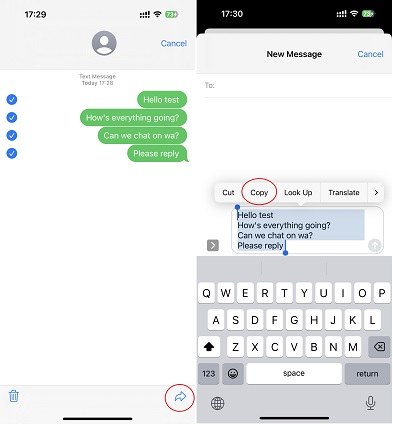Comment télécharger les messages texte de l'iPhone vers l'ordinateur : 3 méthodes
Il existe de nombreuses raisons pour lesquelles vous pourriez vouloir sauvegarder ou télécharger des messages texte de l'iPhone vers un ordinateur. Vous avez probablement une conversation importante que vous ne voulez pas perdre ou sauvegarder pour plus tard.
Mais comment exactement faites-vous cela ? Comment télécharger des messages texte de l'iPhone vers un ordinateur ? Ne vous inquiétez pas — nous avons tout prévu avec toutes les méthodes fonctionnelles ci-dessous ! Nous avons répertorié la méthode la plus simple pour PC, ainsi que pour Mac.

- Comment Télécharger des Messages Texte de l'iPhone vers un Ordinateur : 3 Méthodes
- Méthode 1. Synchroniser les Messages Texte de l'iPhone vers le Mac avec iCloud
- Méthode 2. Télécharger les Messages de l'iPhone vers l'Ordinateur en Utilisant des Captures d'Écran
- Méthode 3. La Meilleure Méthode pour Télécharger des Messages de l'iPhone vers l'Ordinateur - iCareFone
- Comment Enregistrer une Conversation iMessage sous Forme de PDF ?
Comment Télécharger des Messages Texte de l'iPhone vers un Ordinateur : 3 Méthodes
Voici 3 méthodes pour transférer des messages texte de l'iPhone vers l'ordinateur. Suivez les étapes ci-dessous.
Méthode 1. Synchroniser les Messages Texte de l'iPhone vers le Mac avec iCloud
Si vous avez un Mac, la manière la plus simple de télécharger des textos de l'iPhone vers l'ordinateur est d'utiliser iCloud. Vous n'avez qu'à activer cette fonction une fois, et tous vos messages actuels et futurs seront alors automatiquement synchronisés avec votre ordinateur.
Voici comment sauvegarder des messages texte de l'iPhone vers l'ordinateur si vous utilisez un Mac :
Sur votre iPhone :
- Ouvrez l'application Réglages.
- Faites défiler vers le bas et sélectionnez Messages.
Sélectionnez “Transfert de SMS”.

- Vous verrez un interrupteur avec le nom de votre Mac dessus. Si vous n'en voyez pas, assurez-vous que vous êtes connecté avec le même identifiant Apple sur votre Mac.
- Maintenant, retournez à la page principale des Réglages et sélectionnez votre identifiant Apple en haut.
- Sélectionnez “iCloud”.
- Ensuite, sélectionnez “Voir Tout”, et faites défiler vers le bas jusqu'à ce que vous voyiez Messages.
Assurez-vous que l'interrupteur pour Messages est activé.

Ensuite, vous devez continuer les étapes sur votre Mac.
- Ouvrez l'application Messages.
- Dans la barre de menu supérieure, sélectionnez “Messages”, puis cliquez sur “Réglages”.
- Sélectionnez l'onglet “iMessage” en haut.
- Activez l'interrupteur pour “Activer les Messages dans iCloud”.
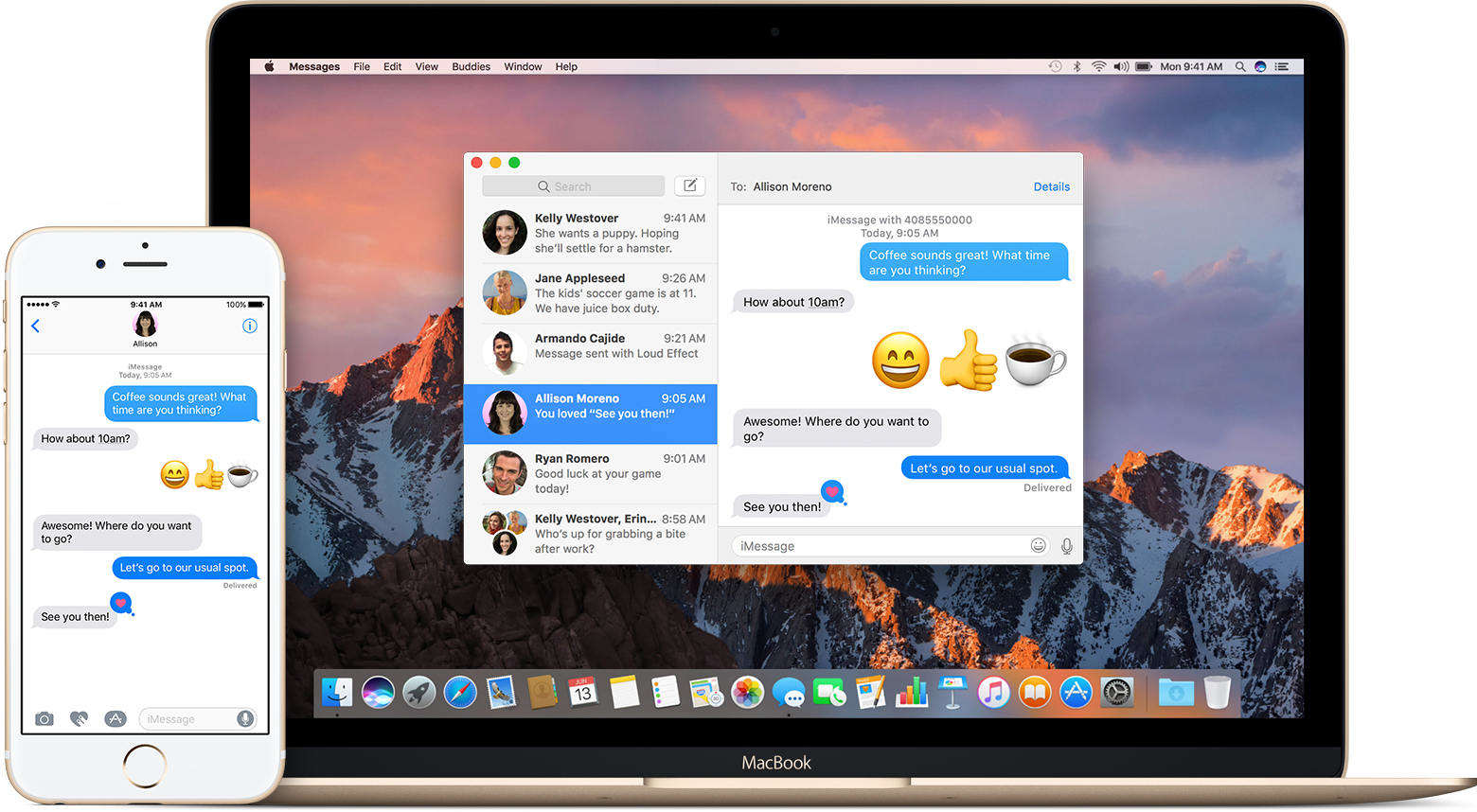
Maintenant, tous vos messages devraient se synchroniser automatiquement de votre iPhone vers votre Mac.
Méthode 2. Télécharger des Messages de l'iPhone vers l'Ordinateur en Utilisant des Captures d'Écran
La 2e méthode pour sauvegarder des messages texte de l'iPhone vers un ordinateur se fait par des captures d'écran. Comme le suggère le nom, cette méthode implique de prendre des captures d'écran de vos messages, puis de les transférer vers votre PC pour les conserver.
Cette méthode fonctionne pour les Macs, ainsi que pour les PCs. Cependant, notez que cette méthode n'est pas la plus fiable. Plus vous avez de messages, plus le processus sera long. De plus, le processus est assez fastidieux.
Si cela vous convient, voici comment télécharger des textos de l'iPhone vers un ordinateur en utilisant cette méthode.
- Ouvrez l'application Messages sur votre iPhone.
- Sélectionnez la conversation que vous souhaitez sauvegarder.
- Prenez des captures d'écran de tous les messages que vous souhaitez sauvegarder. Pour prendre une capture d'écran, appuyez simultanément sur les boutons Latéral et Volume Haut.
- Une fois toutes les captures d'écran prises, fermez l'application Messages et ouvrez l'application Photos.
- Sélectionnez toutes les captures d'écran que vous venez de prendre, puis appuyez sur l'icône de Partage.
- Choisissez votre application de courriel dans la feuille de partage.
- Envoyez-vous maintenant les captures d'écran par courriel en tapant votre propre adresse e-mail.
- Attendez que le courriel soit envoyé.
- Une fois terminé, ouvrez votre courriel sur votre PC.
- Ensuite, téléchargez simplement les captures d'écran jointes au courriel, et maintenant vous avez vos conversations sur votre PC.
Méthode 3. La Meilleure Méthode pour Télécharger des Messages de l'iPhone vers l'Ordinateur - iCareFone
Comme vous l'avez probablement compris, la méthode de capture d'écran n'est pas très fiable. Et vous ne pouvez pas utiliser la méthode de synchronisation iCloud sur votre PC Windows car il ne prend pas en charge iMessage.
Alors, n'existe-t-il aucune méthode fiable pour télécharger des messages texte de l'iPhone vers un ordinateur ? Si, il y en a une ! Avec Tenorshare iCareFone (outil de gestion de données iOS tout-en-un), vous pouvez facilement exporter tous vos messages texte de l'iPhone vers un ordinateur en quelques minutes. Les étapes sont très faciles à suivre et ne nécessitent aucune connaissance technique.
Vos messages sont exportés au format Excel, vous pouvez donc facilement sauvegarder le fichier où vous le souhaitez. Voici comment télécharger des messages de l'iPhone vers un ordinateur en utilisant iCareFone :
Tout d'abord, téléchargez et installez Tenorshare iCareFone sur votre ordinateur, puis ouvrez-le. Connectez votre iPhone à l'ordinateur à l'aide d'un câble USB. Vous pouvez également connecter votre iPhone à iCareFone sans câble via une connexion WiFi (Assurez-vous que votre appareil et votre ordinateur sont connectés au même réseau WiFi).

Dans Tenorshare iCareFone, sélectionnez l'onglet Gérer. Choisissez l'icône Messages sur le côté gauche. Maintenant, vous verrez tous vos messages texte de l'iPhone dans iCareFone. Sélectionnez toutes les conversations que vous souhaitez exporter vers votre PC. Une fois que vous avez sélectionné tous les messages, cliquez sur le bouton “Exporter”.

Enregistrez simplement le fichier à l'emplacement de votre choix.
Et voilà, c'est à peu près tout ! Voici comment télécharger des textos sur un ordinateur depuis un iPhone en utilisant Tenorshare iCareFone.
Comment Enregistrer une Conversation iMessage sous Forme de PDF ?
Vous ne pouvez pas directement enregistrer votre conversation iMessage sous forme de PDF, mais vous pouvez copier cette conversation puis la coller dans Fichiers pour la transformer en PDF. Voici les étapes :
Ouvrez l'application Messages et sélectionnez la discussion que vous souhaitez exporter. Sélectionnez tous les messages que vous souhaitez exporter de la conversation. Copiez les messages.

- Ouvrez Pages, Google Docs, ou tout autre éditeur de texte de votre choix. Collez les messages. Maintenant, exportez le document en PDF, puis partagez-le sur votre ordinateur.
En Résumé
Si vous êtes un utilisateur de Mac, vous pouvez simplement activer les Messages iCloud et la Redirection de Messages Texte pour obtenir tous vos messages iPhone sur votre Mac.
Cependant, si vous avez un PC Windows, télécharger des messages texte d'un iPhone vers un ordinateur n'est pas exactement la tâche la plus facile qui soit. C'est parce qu'il n'existe pas de fonctionnalité de synchronisation directe entre les iPhones et Windows.
Donc, la meilleure manière de télécharger vos messages est d'utiliser Tenorshare iCareFone. Avec iCareFone, vous pouvez transférer tous vos messages de l'iPhone vers le PC en quelques minutes !
Enfin, vous pouvez également prendre des captures d'écran de vos messages et les transférer vers votre ordinateur. Mais — cette méthode n'est pas très fiable, et elle ne transfère que les captures d'écran, pas les messages réels.
- Transférer les musiques, photos, vidéos, contacts, etc. de l'iPhone/iPad vers PC/Mac
- Ajouter, gérer, supprimer des musiques, photos, contacts sur iPhone/iPad/iPod Touch
- Faire une sauvegarde sélective des données désirées gratuitement et les restaurer sélectivement