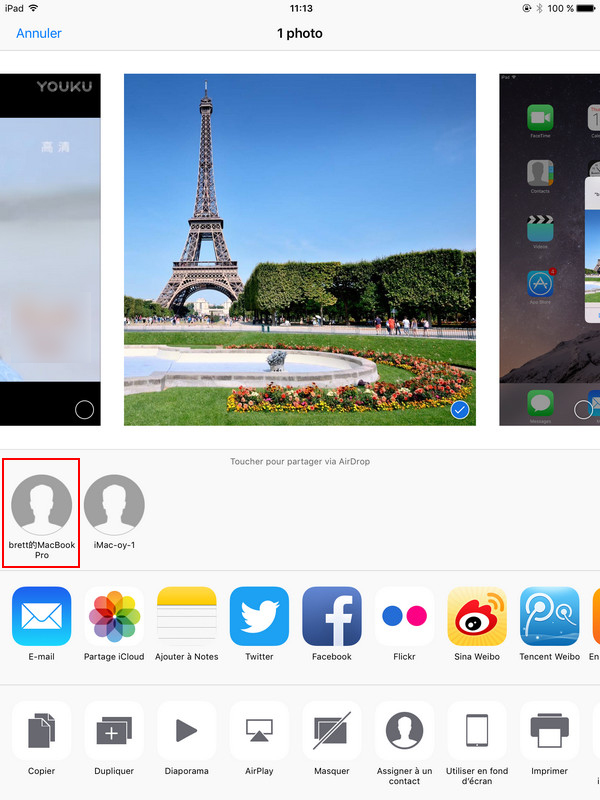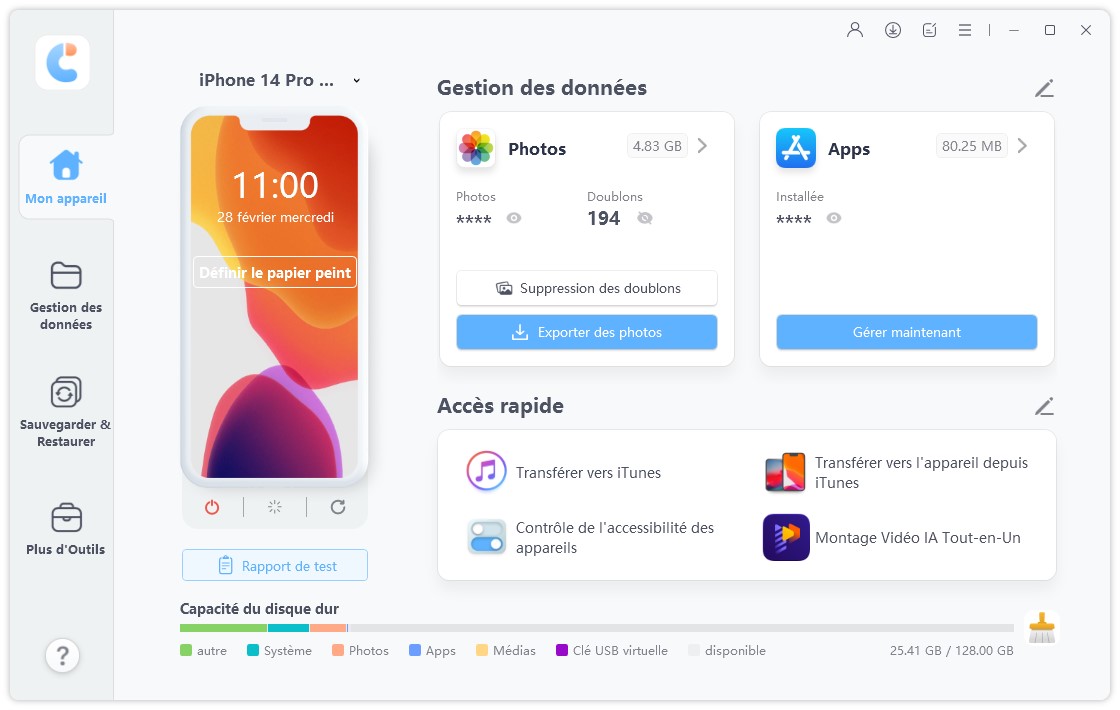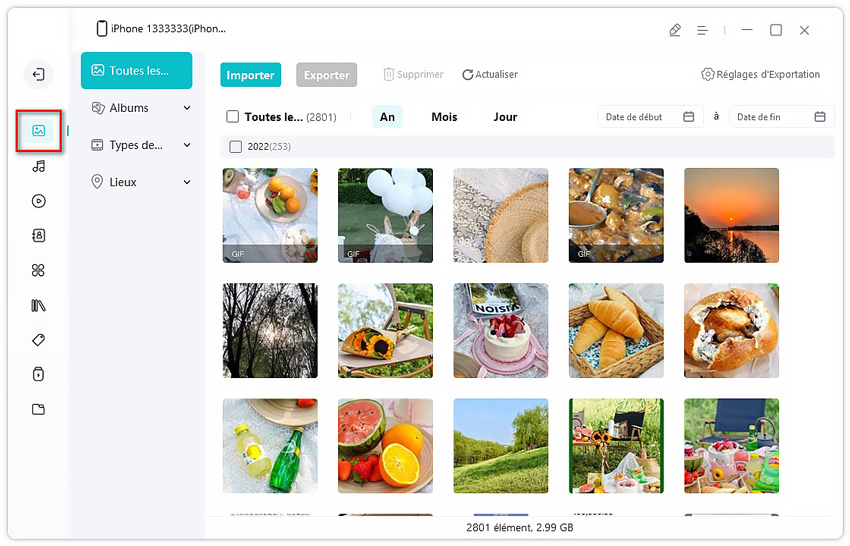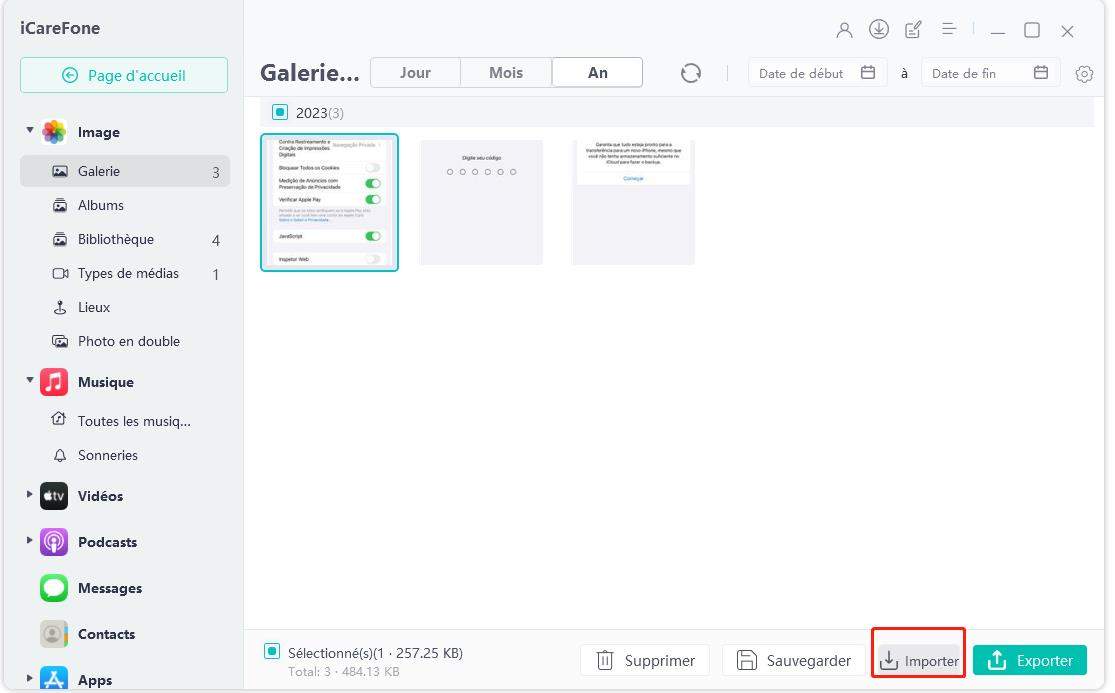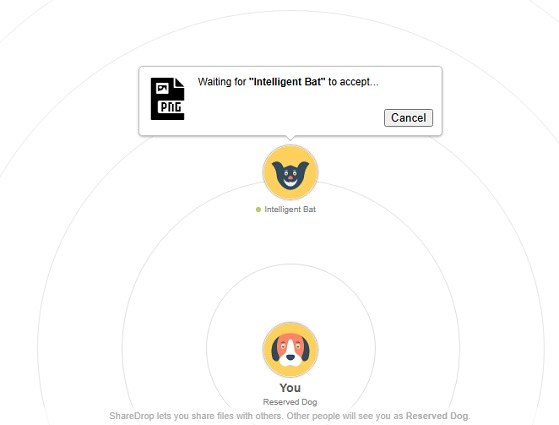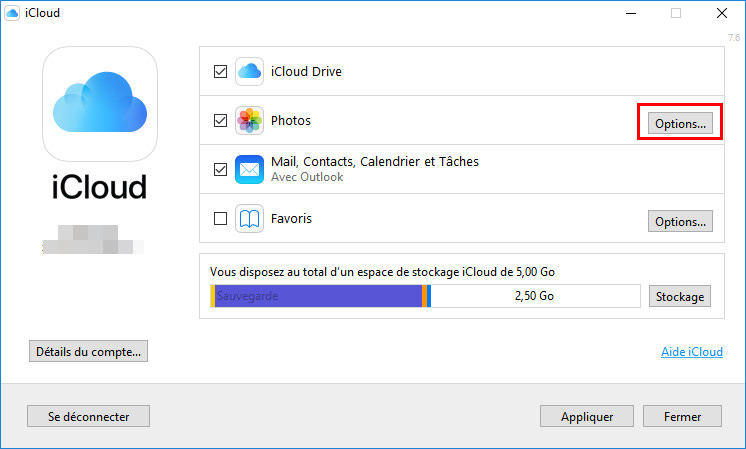Comment transférer des fichiers d'un iPhone vers un PC sans fil ? 4 façons !
Il existe de nombreuses méthodes pour transférer des fichiers de l'iPhone vers le PC lorsque vous avez un câble USB avec vous. Cependant, que faire si vous n'avez pas de câble USB ? Comment transférer des photos de l'iPhone vers le PC sans fil alors ?
Pas de souci ! Dans cet article, nous avons rassemblé toutes les méthodes fonctionnelles que vous pouvez utiliser pour envoyer des fichiers de l'iPhone vers le PC via Bluetooth, ainsi que d'autres moyens sans fil.
- 4 méthodes pour transférer des fichiers de l'iPhone vers le PC sans fil
- #1. Transférer des fichiers de l'iPhone vers Mac via AirDrop
- #2. Tenorshare iCareFone pour envoyer des fichiers de l'iPhone vers Windows/MacOS sans fil
- #3. Utiliser Google Drive pour transférer des fichiers de l'iPhone vers le PC sans fil
- #4. Utiliser Snapdrop pour transférer des fichiers via WiFi
- Q1 : Puis-je transférer des photos de l'iPhone vers un ordinateur portable sans fil avec iCloud ?
- Q2 : Puis-je transférer des photos de l'iPhone vers le PC via Bluetooth ?
4 méthodes pour transférer des fichiers de l'iPhone vers le PC sans fil
Voici quatre méthodes fiables qui sont garanties de fonctionner, vous permettant de transférer facilement des fichiers de l'iPhone vers le PC sans fil, sans besoin de câble. Que ce soit des photos, des vidéos, de la musique, des documents ou tout autre fichier, vous pouvez accéder sans effort à tout ce dont vous avez besoin sur votre ordinateur.
#1. Transférer des fichiers de l'iPhone vers Mac via AirDrop
Si votre ordinateur est un Mac, alors vous pouvez utiliser AirDrop pour transférer sans fil tout ce que vous voulez de votre iPhone vers votre Mac. C'est la méthode la plus simple pour effectuer un transfert entre l'iPhone et le Mac, car elle ne nécessite aucun logiciel spécial ou paramètre.
Pour transférer des fichiers de l'iPhone vers le PC sans fil en utilisant AirDrop, suivez simplement les étapes ci-dessous :
- Sur votre iPhone, ouvrez l'application Photos si vous souhaitez transférer des images ou des vidéos, ou l'application Fichiers si vous voulez envoyer un document.
- Sélectionnez la photo/vidéo/fichier que vous souhaitez envoyer. Vous pouvez sélectionner plusieurs fichiers à la fois.
- Une fois sélectionné, appuyez sur l'icône de partage.
Maintenant, vous verrez l'option AirDrop, sélectionnez-la.

- Et enfin, sélectionnez le nom de votre Mac dans la liste des appareils disponibles.
- Les fichiers commenceront à être envoyés immédiatement. Attendez que cela se termine.
#2. Tenorshare iCareFone pour envoyer des fichiers de l'iPhone vers Windows/MacOS sans filHOT
Si vous êtes un utilisateur Windows et souhaitez effectuer un transfert de fichiers iPhone vers Windows sans fil, Tenorshare iCareFone est votre meilleure option (iCareFone est également disponible sur Mac).
Tenorshare iCareFone est très simple à utiliser. Vous pouvez l'utiliser pour gérer des données (photos, vidéos, contacts, messages, etc.) sur votre iPhone, et transférer des données de votre iPhone vers le PC ou du PC vers l'iPhone. De plus, vous pouvez utiliser soit un câble USB, soit votre WiFi pour transférer des données.
Voici les étapes à suivre pour transférer des données de l'iPhone vers le PC/Mac sans fil en utilisant iCareFone:
Installez Tenorshare iCareFone sur votre ordinateur, puis ouvrez-le. Connectez votre ordinateur au même réseau WiFi auquel votre iPhone est connecté. Après quelques secondes, iCareFone détectera votre iPhone. Sélectionnez-le simplement dans l'interface iCareFone comme montré ci-dessous.
Maintenant, sélectionnez l'onglet Gérer sur le côté gauche.

Sur cette page, vous pouvez sélectionner le type de données (photos, musique, vidéos, podcasts, messages, contacts, livres, marque-pages, fichiers, etc.) que vous souhaitez envoyer à votre PC ou Mac. Choisissez simplement les données et appuyez sur le bouton « Exporter ».

Une fois les données en cours d'exportation, attendez que le processus se termine. Plus vous transférez de données, plus cela prendra de temps.

#3. Utiliser Google Drive pour transférer des fichiers de l'iPhone vers le PC sans fil
Une autre méthode que vous pouvez utiliser pour transférer des données de l'iPhone vers le PC sans fil est d'utiliser une solution de stockage en nuage. Dans cet article, nous allons spécifiquement utiliser Google Drive.
Avant de commencer, notez que cette méthode peut consommer beaucoup de données. Plus vous avez de fichiers, plus les données seront consommées. De plus, votre vitesse de réseau doit être suffisamment rapide pour que cela fonctionne. Sinon, le transfert peut prendre trop de temps.
Si cela vous convient, voici les étapes à suivre.
- Installez Google Drive sur votre iPhone depuis l'App Store.
- Ouvrez Google Drive et connectez-vous avec votre compte Google.
Appuyez sur l'icône + et téléchargez les fichiers que vous souhaitez envoyer.

- Attendez que les fichiers soient téléchargés.
- Maintenant, ouvrez Google Drive dans la fenêtre du navigateur de votre PC.
- Connectez-vous avec le même compte Google.
Vous verrez tous les fichiers que vous venez de télécharger depuis votre iPhone. Sélectionnez tous les fichiers et appuyez sur le bouton de téléchargement.

- Attendez que le téléchargement soit terminé, et c'est tout bon !
#4. Utiliser Snapdrop pour transférer des fichiers via WiFi
Snapdrop est un utilitaire de navigateur pratique que vous pouvez utiliser pour transférer des données entre deux appareils, tels que des PC Windows, des Macs, des iPhones et des appareils Android.
Le seul inconvénient de cette méthode est qu'elle est assez lente. Mais, elle est tout de même beaucoup plus rapide que le Bluetooth. Donc, si vous cherchiez à faire un transfert de fichiers bluetooth de l'iPhone vers le PC, Snapdrop est facilement l'alternative meilleure.
- Connectez votre iPhone et votre PC au même réseau WiFi.
- Sur le navigateur de votre ordinateur, ouvrez snapdrop.net.
- Maintenant, ouvrez le navigateur de votre iPhone et entrez snapdrop.net dans la barre de recherche.
Une fois que vous avez Snapdrop ouvert sur les deux appareils, vous pourrez les voir dans le navigateur web de l'autre.

- Sur votre iPhone, appuyez sur le nom de votre PC.
- Sélectionnez tous les fichiers que vous souhaitez envoyer.
- Attendez que le processus se termine.
Notez que le transfert peut prendre un certain temps pour se compléter, en fonction de la vitesse de votre réseau et de votre routeur WiFi, ainsi que de la taille des fichiers.
Lecture connexe: snapdrop ne fonctionne pas.
Q1 : Puis-je transférer des photos de l'iPhone vers un ordinateur portable sans fil avec iCloud ?
Pour les utilisateurs de Mac, iCloud synchronise facilement les données entre les iPhones et les Macs. Mais qu'en est-il des utilisateurs de Windows ? Les utilisateurs de Windows peuvent-ils également utiliser iCloud pour synchroniser des données ?
En effet, les utilisateurs de Windows peuvent également utiliser iCloud pour transférer des photos de l'iPhone vers des ordinateurs portables. Voici les étapes :
- Activez Photos iCloud sur votre iPhone : Allez dans Paramètres > Photos, et activez Photos iCloud.
Installez iCloud pour Windows, ouvrez-le et suivez les instructions à l'écran. Utilisez le même identifiant Apple que sur votre iPhone. Dans iCloud pour Windows, cliquez sur Options à côté de Photos. Assurez-vous que Photos iCloud est sélectionné, cliquez sur Terminé, puis sur Appliquer.

- Accédez aux photos synchronisées dans la section Favoris de Photos iCloud via l'Explorateur de fichiers sur Windows ou l'application Photos sur Mac.
Q2 : Puis-je transférer des photos de l'iPhone vers le PC via Bluetooth ?

Pour les utilisateurs de Mac, AirDrop est similaire au Bluetooth. Cependant, les utilisateurs de Windows rencontrent des limitations lors du transfert de photos de l'iPhone vers le PC via Bluetooth. Malgré un appairage réussi entre l'iPhone et le PC, le transfert de données n'est pas pris en charge.
Tandis que les utilisateurs d'Android peuvent transférer des données vers un ordinateur via Bluetooth sans problème, cela est impossible pour les utilisateurs d'iPhone.
En résumé
Et voilà, c'est à peu près tout ! Si vous utilisez un Mac, vous pouvez simplement utiliser AirDrop pour transférer tous vos fichiers et photos de votre iPhone vers l'ordinateur.
Si vous utilisez un ordinateur Windows, Tenorshare iCareFone est votre meilleure option pour transférer des fichiers de l'iPhone vers le PC sans fil. Alternativement, vous pouvez également utiliser Google Drive pour sauvegarder vos données de l'iPhone et les restaurer sur l'ordinateur. Enfin, vous pourriez également utiliser Snapdrop, cependant, c'est assez lent, donc ce n'est pas notre meilleure recommandation.
- Transférer les musiques, photos, vidéos, contacts, etc. de l'iPhone/iPad vers PC/Mac
- Ajouter, gérer, supprimer des musiques, photos, contacts sur iPhone/iPad/iPod Touch
- Faire une sauvegarde sélective des données désirées gratuitement et les restaurer sélectivement