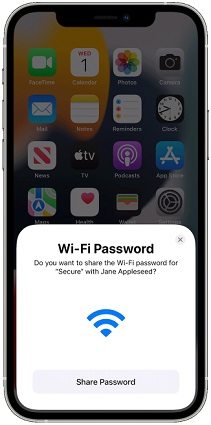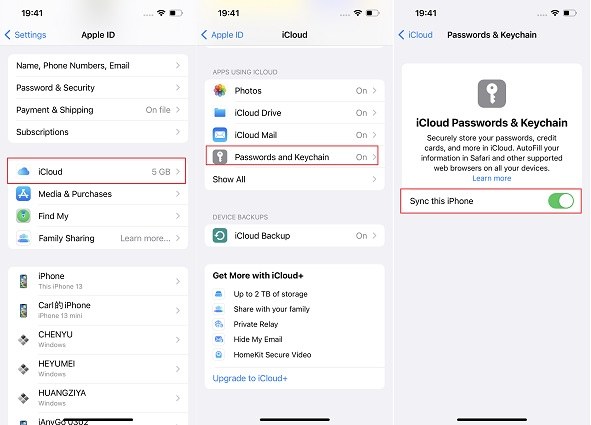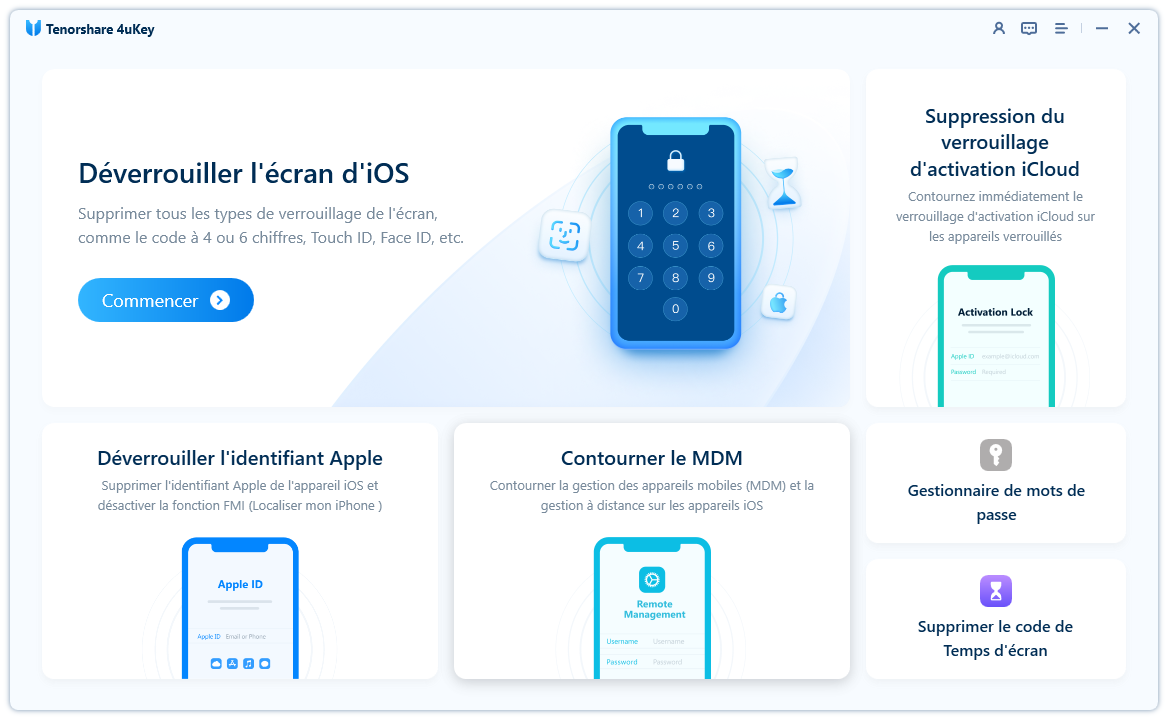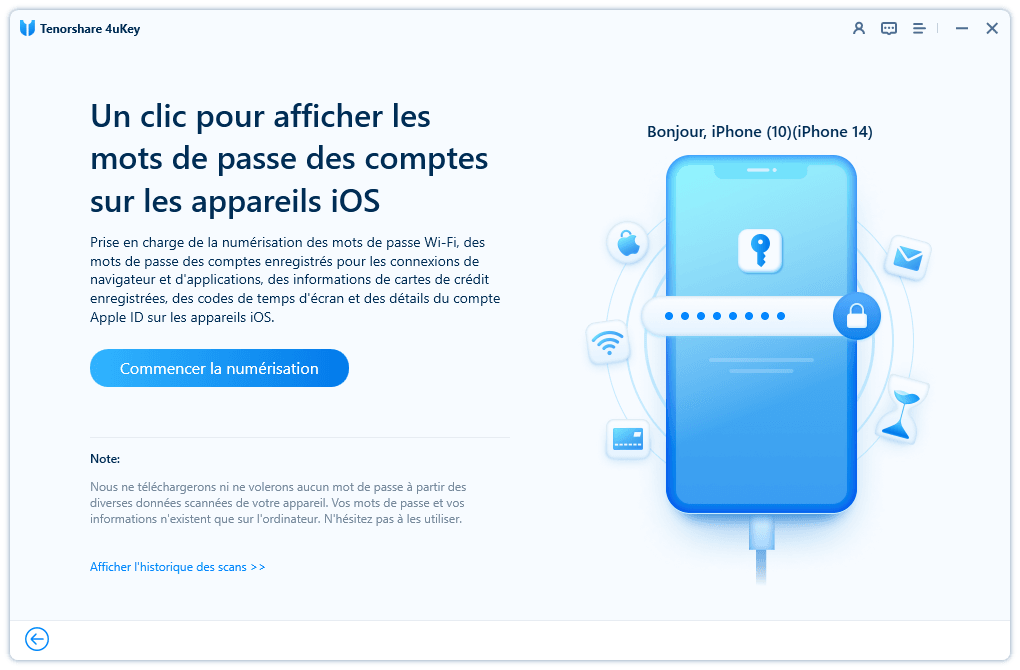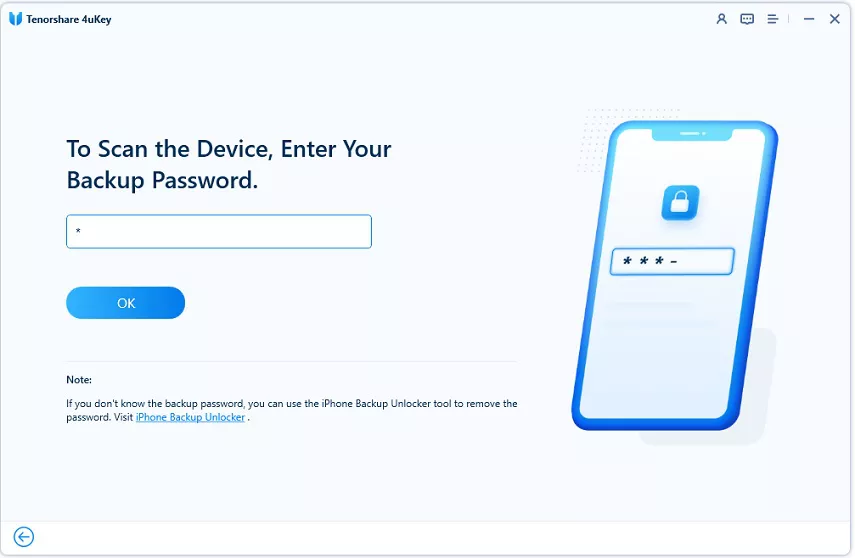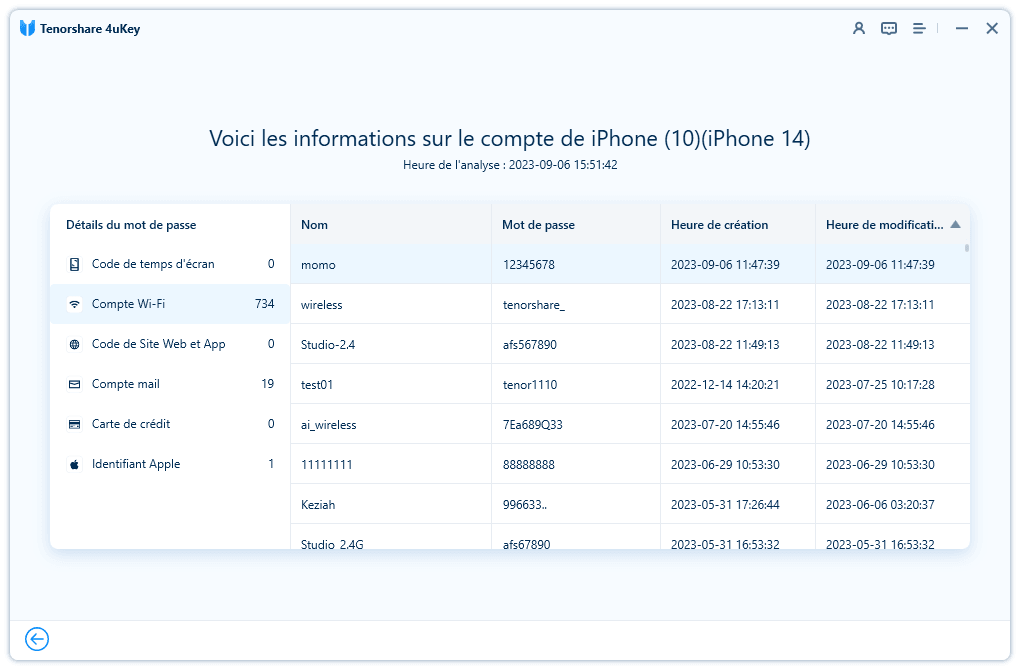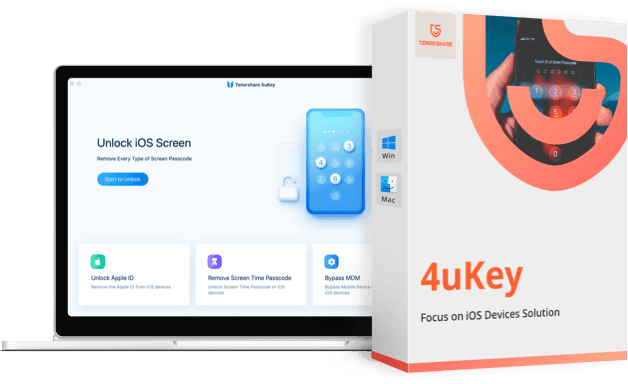Comment partager le mot de passe Wi-Fi depuis un iPhone vers un ordinateur portable
La connexion à l'internet est presque la base de l'utilisation quotidienne des téléphones et des ordinateurs portables. S'il n'y a pas de connexion filaire disponible, un réseau Wi-Fi devient particulièrement crucial pour un ordinateur portable. Que faire si votre iPhone est connecté au réseau Wi-Fi, mais que votre ordinateur portable ne l'est pas ? Comment partager le mot de passe Wi-Fi entre l'iPhone et l'ordinateur portable ? Cela nous renvoie au contenu ci-dessous. Découvrez-le.
- Partie 1 : Comment Partager le Mot de Passe Wifi d'un iPhone vers un Mac
- Partie 2 : Partager le Mot de Passe Wifi d'un iPhone vers un Ordinateur Portable (Windows & Mac)
- Astuce Supplémentaire : Comment Partager le Mot de Passe Wifi d'un iPhone vers un Android
Partie 1 : Comment Partager le Mot de Passe Wifi d'un iPhone vers un Mac
Apple facilite le partage des mots de passe entre l'iPhone, le Mac et les iPads. Pour partager le mot de passe Wi-Fi d'un iPhone vers un ordinateur portable (Mac), deux méthodes s'offrent à vous. L'une consiste à utiliser la méthode de partage direct du mot de passe et l'autre à utiliser le trousseau iCloud.
1. Partagez les Mots de Passe Wifi Directement
Pour partager directement le mot de passe Wi-Fi entre l'iPhone et l'ordinateur portable, assurez-vous que les fonctions Wi-Fi et Bluetooth sont activées sur les deux appareils. Vous êtes connecté au même identifiant Apple ou l'un des identifiants Apple est enregistré en tant que contact sur l'autre appareil.
- Placez votre iPhone à proximité de votre Mac, à portée de Bluetooth et de Wi-Fi.
- Déverrouillez votre iPhone et connectez-vous au réseau Wi-Fi dont vous souhaitez partager le mot de passe.
- Sur votre Mac, cliquez sur l'icône Wi-Fi puis sur le réseau Wi-Fi.
Sur votre iPhone, sélectionnez le réseau Wi-Fi et vous verrez une fenêtre contextuelle, cliquez sur Partager le mot de passe.

2. Partager les Mots de Passe Wifi via le Trousseau iCloud
Si votre iPhone et votre Mac ne sont pas à proximité, vous pouvez utiliser le trousseau iCloud pour partager facilement les mots de passe Wi-Fi. Le trousseau iCloud synchronisera les mots de passe Wi-Fi et vous permettra de les vérifier à tout moment. Les deux appareils doivent être connectés avec le même identifiant Apple.
Assurez-vous que le trousseau iCloud est activé sur votre iPhone. Si c'est le cas, tous vos mots de passe pour les sites web, le Wi-Fi et autres sont stockés dans iCloud.

- Sur votre MacBook, allez dans Préférences Système > Identifiant Apple et activez le Trousseau.
Ouvrez l'application Trousseau d'accès et double-cliquez sur le nom Wifi dans la liste. Dans la fenêtre suivante, cliquez sur "Afficher le mot de passe".
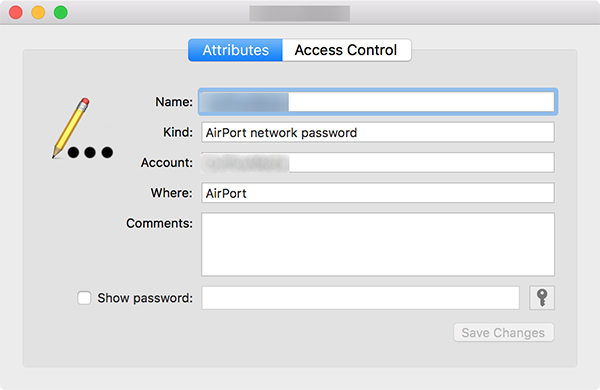
Partie 2 : Partager le Mot de Passe Wifi d'un iPhone vers un Ordinateur Portable (Windows & Mac)
Il existe d'autres méthodes pour partager les mots de passe Wifi d'un iPhone qui sont disponibles pour les PC Windows et les Mac. Il s'agit d'utiliser un logiciel tiers - Tenorshare 4uKey. En plus de partager facilement les mots de passe Wi-Fi d'un iPhone ou d'un iPad vers un ordinateur portable, 4uKey est capable de réaliser de nombreuses fonctions telles que
- Scanner et afficher les comptes et mots de passe de sites web & d'applications sauvegardés depuis l'iPhone sur un PC ou un Mac.
- Supprimer les verrouillages d'écran et l'identifiant Apple de l'iPhone et de l'iPad.
- Supprimer le code de temps d'écran et contourner les verrous MDM sans perte de données.
Lancez 4ukey sur votre ordinateur et cliquez sur Gestionnaire de mots de passe.

Votre iPhone doit être connecté à l'ordinateur avec un câble de charge. Cliquez ensuite sur Commencer la numérisation des mots de passe Wifi sauvegardés.

Saisissez votre mot de passe de sauvegarde. Si vous n'avez pas encore défini le mot de passe, le programme choisit automatiquement un mot de passe de sauvegarde temporaire "a".

Attendez que le processus de numérisation soit terminé. Ensuite, vous pouvez afficher les mots de passe Wi-Fi enregistrés dans la section Compte Wi-Fi.

Astuce Supplémentaire : Comment Partager le Mot de Passe Wifi d'un iPhone vers un Android
Nous avons parlé du partage du mot de passe Wi-Fi de l'iPhone vers l'ordinateur portable et entre les appareils Apple. Mais si vous possédez un iPhone et un Android, il n'existe pas de méthode officielle ni de logiciel tiers. Pour partager le mot de passe Wi-Fi entre un iPhone et un Android, vous pouvez le faire manuellement.
- Ouvrez les paramètres WLAN sur votre iPhone et sélectionnez le Wifi que vous souhaitez partager. Consultez le mot de passe Wifi en cliquant sur "Mot de passe". Faites ensuite une capture d'écran ou une copie et partagez-la par message.
- Ouvrez les paramètres WLAN sur votre Android et choisissez le réseau Wi-Fi préféré. Un code QR apparaît à l'écran. Il vous suffit de scanner ce code QR sur votre iPhone pour obtenir le mot de passe Wi-Fi.
Conclusion
Une connexion Wi-Fi est indispensable pour utiliser votre ordinateur portable. Vous pouvez facilement partager le mot de passe Wi-Fi de votre iPhone vers un PC ou un Mac en utilisant les méthodes expliquées. Les logiciels tiers comme Tenorshare 4uKey sont meilleurs à cet égard, car ils analysent votre téléphone et affichent non seulement les mots de passe Wi-Fi, mais aussi d'autres mots de passe enregistrés pour différents sites Web sur votre ordinateur. Il s'agit également d'un déverrouilleur iOS professionnel qui supprime le code d'accès oublié dans différentes situations.
- Logiciel pour déverrouiller l'iPhone, iPad, iPod sans code de déverrouillage.
- Enlever tout type du code sur iPhone (un code à 4 chiffres/6 chiffres, Touch ID et Face ID).
- Supprimer un identifiant Apple sans mot de passe sur tout appareil iOS.
- Contourner le verrouillage MDM.
- Compatible avec iOS 16 et tous les iDevices (y inclus le dernier iPhone 14).