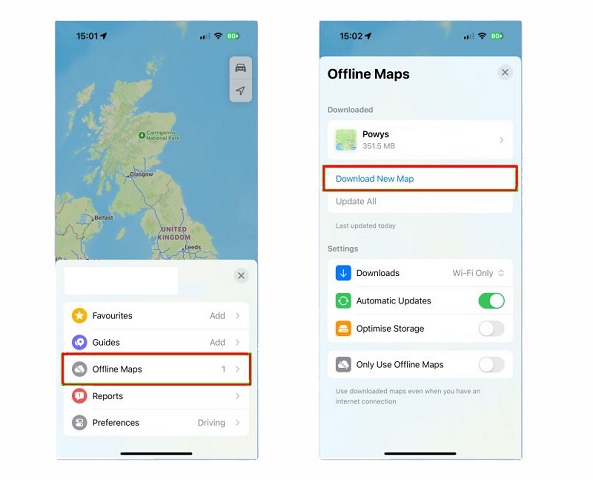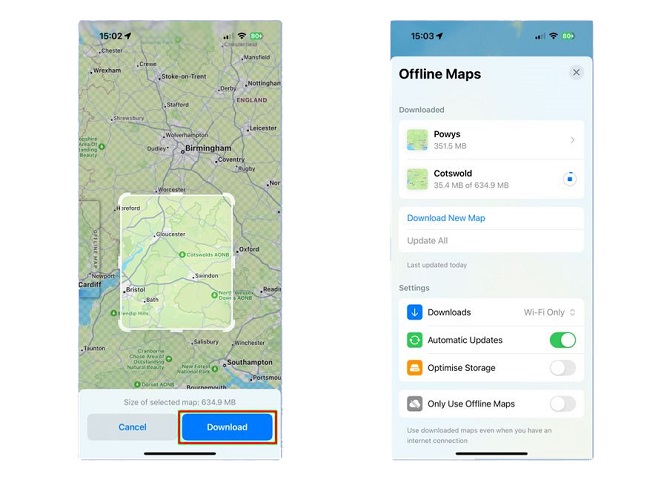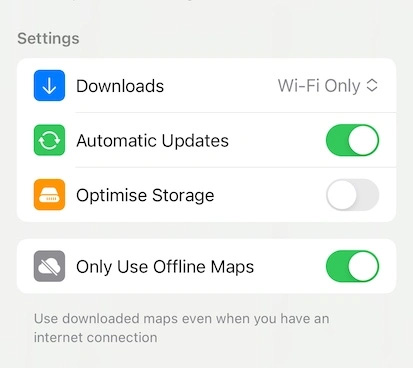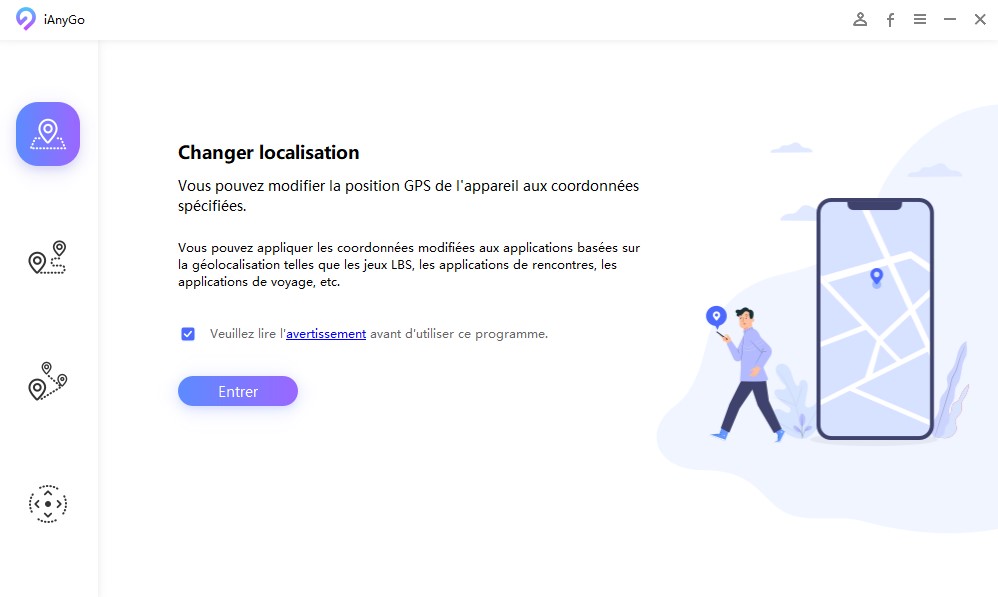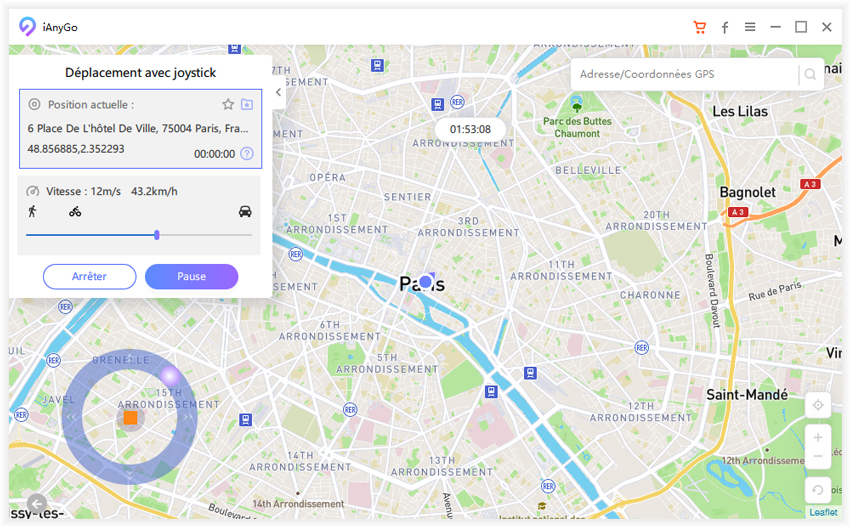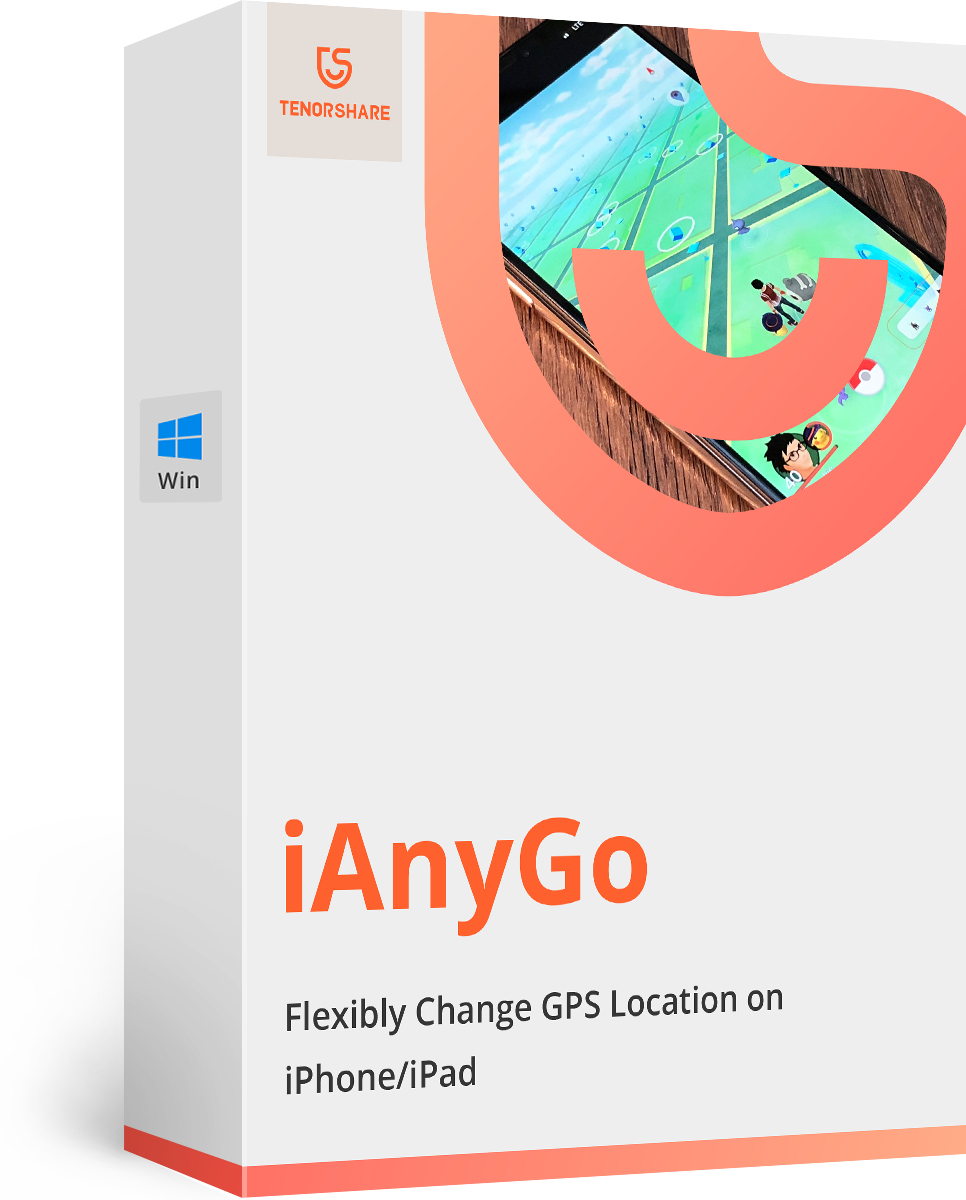[Nouveau] Comment télécharger et utiliser Apple Maps hors ligne dans iOS 17
Les utilisateurs peuvent télécharger et utiliser Apple Maps hors ligne sur tous les appareils dotés d'iOS 17. Avec les cartes hors ligne, les utilisateurs peuvent télécharger des itinéraires pour plusieurs régions sur leurs appareils et les utiliser pour naviguer. Il ne dépend pas d'une connexion Internet active, mais offre la plupart des fonctionnalités des cartes en ligne. Cet article expliquera comment utiliser Apple Maps hors ligne sous iOS 17. Si les cartes hors ligne ne fonctionnent pas, apprenez comment les réparer grâce à notre guide étape par étape.
- Partie 1 : Apple Maps va-t-il enfin proposer la navigation hors ligne ?
- Partie 2: iOS 17 Apple Maps hors ligne : les astuces à connaître
- Partie 3 : Comment télécharger et utiliser la carte hors ligne dans iOS 17
- Partie 4 : Comment réparer iOS 17 Apple Maps Hors Ligne ne fonctionnant pas en 1-Click
- Conseils supplémentaires : Comment supprimer les données hors connexion d'Apple Maps dans iOS 17
Partie 1 : Apple Maps a-t-il enfin la navigation hors ligne ?
Avant de parler de la manière de télécharger des cartes hors ligne d'Apple sur iOS 17, parlons des nouvelles fonctionnalités et de leurs avantages. La fonction de cartes hors ligne n'est pas une nouveauté, car Google l'a déjà depuis 2015. Mais c'est l'une des dernières fonctionnalités d'iOS qui permet aux utilisateurs de sauvegarder des cartes et de les utiliser sans connexion Internet. Cela peut aider pour les directions lorsque vous voyagez dans de nouvelles villes ou pays. Cela peut également aider les utilisateurs à explorer de nouveaux sentiers et zones lors de randonnées ou de balades à vélo dans des zones sans signal.
Les nouvelles cartes hors ligne d'Apple ont également quelques inconvénients que certains utilisateurs pourraient ne pas apprécier. Les cartes hors ligne occupent trop d'espace et peuvent poser problème aux appareils avec un espace de stockage limité. Comme il n'y a pas de mises à jour en temps réel, les cartes pourraient ne pas être à jour et fournir des indications incorrectes en raison de l'évolution constante des zones urbaines.
Partie 2 : Conseils sur les cartes hors ligne d'Apple dans iOS 17
1. Couverture des cartes hors ligne d'Apple dans iOS 17
La nouvelle fonctionnalité de cartes hors ligne d'Apple iOS 17 est disponible dans la plupart des pays et régions, vous n'avez donc pas à vous inquiéter que cela ne fonctionne pas parce que votre pays ne le prend pas en charge. Si les cartes hors ligne ne fonctionnent pas après la mise à jour, cela pourrait être dû à d'autres problèmes. Cependant, vous pouvez toujours vérifier sa disponibilité dans votre région en visitant le site officiel d'Apple.
2. Taille des cartes hors ligne d'Apple dans iOS 17
Cependant, il n'y a pas de valeur spécifique que vous pouvez utiliser pour expliquer la taille des cartes hors ligne d'Apple, car chaque terrain et chaque région sont différents et dépendent de la quantité que vous souhaitez télécharger. Si vous parlez uniquement de la taille de la zone, la carte hors ligne occupera environ 500 Mo à 2 Go d'espace de stockage. Si vous souhaitez entrer dans plus de détails, vous pouvez utiliser 10 Mo pour 10 kilomètres carrés de zone.
Partie 3 : Comment télécharger et utiliser des cartes hors ligne dans iOS 17
Avec les nombreuses nouvelles fonctionnalités introduites dans iOS 17, les cartes hors ligne sont l'une des fonctionnalités les plus utiles et faciles à utiliser. Bien qu'elles ne vous offrent pas toutes les fonctionnalités des cartes que vous obtenez avec une connexion Internet active, elles peuvent vous amener du point A au point B en utilisant des données hors ligne et une navigation par satellite. Si vous utilisez également Apple Maps au quotidien pour naviguer, voici comment utiliser Apple Maps hors ligne dans iOS 17 :
Ouvrez Apple Maps sur votre appareil et appuyez sur vos initiales en bas à droite pour accéder à davantage d'options.

Cliquez ensuite sur l'option "Cartes hors ligne" et sélectionnez "Télécharger une nouvelle carte" sur la page suivante.

Tapez le nom de la ville ou de la zone concernée et effectuez une recherche. Si la zone s'affiche, touchez-la. Si la région recherchée n'apparaît pas, saisissez un autre nom ou recherchez les régions voisines.

Après avoir atteint la zone souhaitée sur la carte, vous pouvez effectuer un zoom avant ou arrière en pinçant vos doigts pour déplacer le guide de délimitation. Une fois que vous avez choisi la carte souhaitée, cliquez sur l'option "Télécharger".

Désormais, en cas d'absence de connexion Internet, Apple Maps vous guidera dans la zone téléchargée à l'aide de cartes hors ligne. Si vous souhaitez utiliser uniquement les cartes hors connexion, activez la case à cocher "Utiliser uniquement les cartes hors connexion" dans le menu des options.

Partie 4 : Comment changer de lieu sur iPhone en un clic
Maintenant que vous savez comment utiliser Apple Maps hors ligne dans iOS 17, parlons de ce qu'il faut faire lorsque vous souhaitez changer de lieu. Si vous souhaitez empêcher certaines applications ou personnes de connaître votre emplacement précis, si vous souhaitez modifier votre emplacement pour une meilleure confidentialité, ou si vous souhaitez simplement avoir la flexibilité de changer d'emplacement à volonté pour partager des expériences de voyage virtuelles sur les réseaux sociaux ou obtenir des récompenses virtuelles dans les jeux, alors iAnyGo est la solution pour vous. Utilisez Tenorshare iAnyGo pour changer votre emplacement comme vous le souhaitez.
Téléchargez et installez iAnyGo sur votre PC. Lancez-le et connectez votre iPhone à votre ordinateur. Une fois l'appareil reconnu, cliquez sur "Entrée".

Vous pouvez maintenant sélectionner le type de mouvement et la vitesse que vous souhaitez. Pour une expérience optimale de Pokémon go, nous vous recommandons de sélectionner le type de mouvement marche.

Lorsque vous avez terminé votre sélection, vous pouvez interagir avec le joystick pour vous déplacer sur la carte. Votre position GPS se déplacera également en conséquence et vous pourrez chasser des Pokémons sans quitter votre domicile.

Conseil bonus : Comment supprimer les données de cartes hors ligne d'Apple Maps sous iOS 17
Avec le téléchargement des cartes hors ligne d'Apple Maps sous iOS 17, vous pouvez naviguer avec Apple Maps sans connexion Internet dans n'importe quelle zone préalablement enregistrée. Cependant, cela prend beaucoup d'espace en fonction de la zone que vous souhaitez télécharger et peut faire sacrifier de l'espace de stockage à d'autres applications. La meilleure façon de résoudre ce problème est de supprimer les cartes que vous ne souhaitez plus utiliser ou de ne pas conserver plusieurs cartes en même temps. Voici comment supprimer les données de cartes hors ligne d'Apple Maps sous iOS 17.
Ouvrez Apple Maps sur votre appareil et appuyez sur vos initiales en bas à droite pour accéder à plus d'options.

Maintenant, accédez à la page "Cartes hors ligne" et appuyez sur la carte que vous souhaitez supprimer.

Appuyez sur l'option "Supprimer maintenant" pour retirer la carte de votre appareil. Vous pouvez également vérifier la dernière mise à jour de cette carte ou la redimensionner à partir de là.

- Si vous souhaitez mettre à jour toutes vos cartes enregistrées, ouvrez simplement le menu "Cartes hors ligne" et appuyez sur l'option "Mettre à jour toutes les cartes".
Conclusion
Terminons notre guide sur comment utiliser Apple Maps hors ligne dans iOS 17 ici. Si vous êtes utilisateur d'un appareil Apple et que vous avez iOS 17, vous pouvez utiliser des cartes hors ligne pour naviguer à travers des cartes préalablement téléchargées sans connexion Internet. Il vous suffit de sélectionner la zone et de la télécharger, et elle est prête à être utilisée. N'oubliez pas que Tenorshare iAnyGo est le meilleur outil de changement de localisation GPS pour vous aider à créer un itinéraire personnalisé ou à vous déplacer librement.
- 1-Clic pour changer de la localisation iPhone n'importe où
- Planifier un itinéraire en sélectionnant deux ou plusieurs points
- Facile à simuler le mouvement GPS basé sur un itinéraire personnalisé