À chaque nouvelle grande mise à jour, il est recommandé d’effectuer une sauvegarde de votre Mac afin de conserver vos données. En cas de problème, vous pourrez les restaurer. Bien que toutes les mises à jour d’Apple (ou les autres) sortent d’abord en version bêta, les versions finales sont limitées en bug. Cependant, elles n’en sont pas exemptées. Cela peut aller du simple bug, simplement embêtant, au gros bug vous empêchant d’utiliser votre ordinateur.
Problèmes de mise à jour macOS Catalina
Au fil des mises à jour, des problèmes sont résolus. Il est maintenant plus sûr, depuis la 10.15.1, de faire la mise à jour qu’à la 10.15.0.
Problème n°1 : Impossible de mettre à jour macOS Catalina
Si vous pensez qu’il est impossible de télécharger macOS Catalina 10.15 avec macOS Mojave 10.14.6 c’est faux. La 10.14.6 est la toute dernière version de Mojave et tous les appareils sous Mojave peuvent effectuer la mise à jour vers Catalina. Le problème vient d’ailleurs.
Solutions :
1. Activez la Mise en cache de contenu sur votre Mac.
2. Installez Catalina à l'aide d'un Bootable Installer.
3. Téléchargez et mettez à jour macOS 10.15 Catalina en mode sans échec.
4. Libérez de l'espace sur votre disque dur puis rédemarrez votre Mac.
5. Essayez une connexion filaire.
6. Supprimez la mise à jour et re-téléchargez-la depuis Mac App Store ou site officiel Apple.
Problème n°2 : Mac bloqué pendant la mise à jour Catalina
Malheureusement, le problème peut subvenir pendant l’installation, rendant votre ordinateur parfois inutilisable. Il peut vous indiquer que, finalement, vous n’avez plus assez de place et tourner ainsi en boucle. Plus simplement, votre Mac ne trouve pas macOS Catalina qui est introuvable.
Solution 1 : Réinstaller macOS en mode sans échec
Vous pouvez tenter de redémarrer votre ordinateur en mode sans échec en maintenant la touche maj/shift⇧ enfoncée puis recommencer l’installation.
Solution 2 : Utiliser le mode récupération et lancer Utilitaire de dique
Il se peut qu’il n’arrive pas à se rallumer, qu’il ne trouve pas macOS Mojave. Dans ce cas, vous allez devoir entrer en mode de récupération en maintenant appuyée cmd⌘+R au cours du redémarrage. Lâchez lorsqu’un globe apparait.
Grâce à ce mode, des Utilitaires macOS apparaissent. En ouvrant l’Utilitaire de disque vous allez pouvoir réparer votre disque, voir l’effacer si besoin.
Si cela ne fonctionne pas, vous allez devoir Réinstaller macOS et ainsi effectuer une clean install.
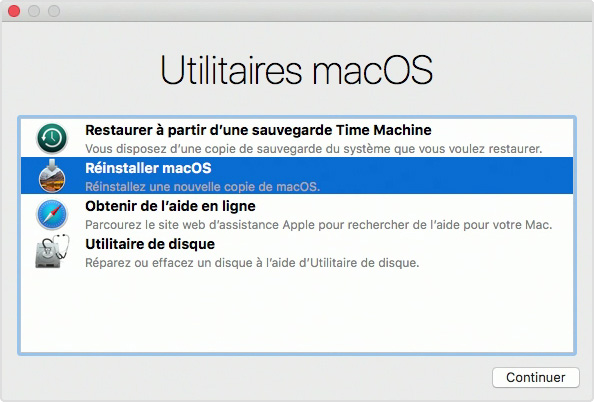
Problème n°3 : Mon Mac ne démarre plus après la mise à jour Catalina
Vous avez réussi à télécharger et installer macOS Catalina. Cependant, votre Mac ne se démarre plus ? Il est possible que la copie soit endommagée, ou du moins, détectée comme tel.
Solution : Redémarrez votre mac et réinitialisez NVRAM
Essayez de redémarrer votre Mac et de réinitialiser votre NVRAM en utilisant cette combinaison de touche alt⌥+cmd⌘+P+R pendant 20 secondes. Cette action n’a que très peu de conséquences. Tout comme le démarrage en mode sans échec avec maj/shift⇧ qui permet de débloquer certaines situations. Une fois dans ce mode, ouvrez l’utilitaire de disque et lancez une réparation de disque.
S’il n’y a pas de résultat concluant :
- Créez un disque bootable (sur un autre ordinateur si besoin) ;
- Éteignez votre Mac ;
- Insérez là ;
- Rallumez-le en maintenant enfoncé cmd⌘+R et sélectionnez votre clé.
Lorsque tous vos efforts sont vains (ou même avant si vous n’êtes pas sûr de vous), contactez l’assistance d’Apple.
Problème n°4 : Erreur -1008F Mac
Vous avez voulu redémarrer votre Mac en mode Recovery cmd⌘+R et, après avoir vu le globe, on vous demande le code Wi-Fi puis une erreur et ceci en cercle sans fin ? C’est le code d’erreur -1008F.
Éteignez votre ordinateur, comme vous le pouvez et rallumez-le en maintenant enfoncé alt⌥+cmd⌘+P+R pendant 20 secondes. Cela va réinitialiser votre NVRAM.
Si cela est possible, ouvrez l’utilitaire de disque pour réparer.
II. Problèmes d’applications sur macOS Catalina
Problème n°5 : Incompatibilité des applications 32 bits
Avant de faire la mise à jour vers macOS Catalina, il est préférable de vérifier que vos logiciels préférés sont compatibles. En effet, macOS Catalina ne prend plus en charge les applications 32 bits. Apple prépare ceci depuis un moment et est déjà effectif sur iPhone depuis iOS 11. Sous les versions antérieures à macOS Catalina, un message pouvait apparaitre disant que ce logiciel n’est plus optimisé. Il sera impossible à ouvrir sur Catalina.
Pour vérifier, ouvrez Informations système > Logiciel. En allant dans Applications vous pouvez trier tous les 32 ou 64 bits. De plus, en allant dans Anciens logiciels, vous pouvez voir les logiciels 32 bits ou possédant une partie en 32 bits.
Parfois, comme pour le launcher Steam. Désinstaller pour réinstaller permet de partir d’une bonne base et de tout installer en 64 bits.
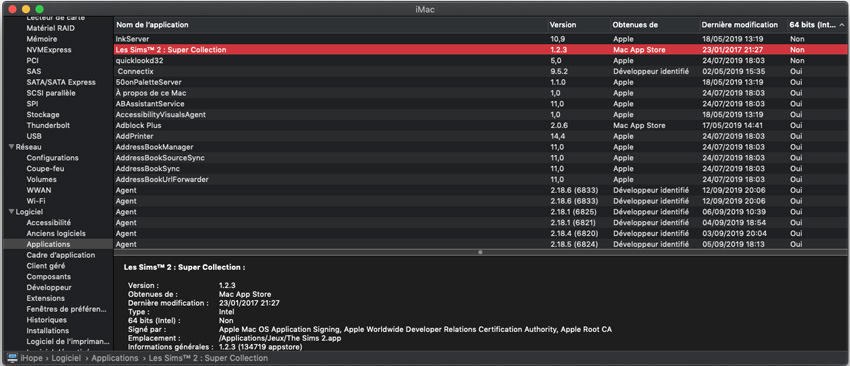
Une fois sous Catalina, vous ne pouvez simplement pas les lancer… À moins de ne pas faire la mise à jour, d’avoir un disque externe bootable macOS Mojave ou d’avoir une machine virtuelle.
Problème n°6 : iPhoto ne fonctionne plus depuis macOS Catalina
Apple cherchait déjà à remplacer iPhoto par Photos. C’est maintenant chose faite. Vous ne pouvez simplement plus ouvrir iPhoto sous macOS Catalina.
La seule chose que vous avez à faire est d’ouvrir Photos et de patienter le temps que l’application importe toute votre photothèque. En fonction de sa taille, cela peut être long (la 1re fois).
Pour en savoir plus : iPhoto ne fonctionne plus depuis la mise à jour macOS Catalina
Problème n°7 : iPhone n’apparait pas dans le Finder
Vous l’aurez compris, iTunes a été séparé en 3 applications avec macOS Catalina : Musique, Podcast, TV. Pour synchroniser, sauvegarder ou restaurer votre iPhone, vous devrez passer par le Finder. Il va apparaitre à l’onglet Emplacement. Si ce n’est pas le cas, vérifiez que votre iPhone est bien branché (ensuite vous pourrez activer la synchronisation en Wi-Fi). S’il se charge, le câble fonctionne. Allez dans Finder > Préférences > Barre latérale et cochez CD, DVD et appareils iOS. Le nom de votre iPhone devrait maintenant apparaitre.
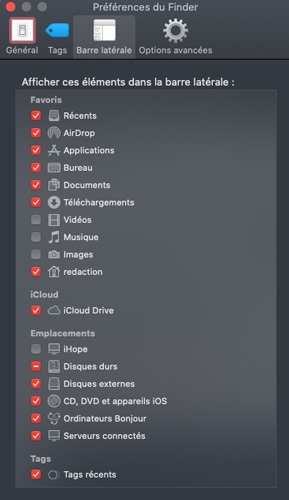
Problème n°8 : Playlists perdues sur Musique
Vous n’avez plus de musique ou de playlists depuis la mise à jour de macOS Catalina ? Vérifiez que vous êtes bien connecté à votre compte et que vous êtes autorisés à l’utiliser sur cet ordinateur (qui peut être considéré comme nouveau, surtout si vous avez fait une clean install).
Solution 1 : allez dans Apple Music, Apple TV, Apple Podcast pour vérifier
- Ouvrez Musique > Compte ;
- Cliquez sur Se connecter si vous n’êtes pas déjà connecté ;
- Ensuite, Compte > Autorisations > Autoriser cet ordinateur.
Si vous avez déjà 5 autorisations, vous ne pourrez pas ou vous devrez révoquer l’accès pour l’un d’eux. Cela réglera aussi vos problèmes d’accès à Apple Music.
Solution 2 : ré-importez les playlists
Il se peut qu’un redémarrage et de la patience soient nécessaires. Si cela ne suffit pas, vous devrez réimporter vos playlists avec Fichier > Importer.
Problème n°9 : Impossible de synchroniser les musiques sur Mac
Pour une 1re synchronisation avec macOS Catalina, privilégiez la connexion filaire. Autoriser l’ordinateur à communiquer avec l’iPhone et inversement. Une fois la 1re synchronisation faite, dans les options vous pourrez choisir la synchronisation sans fil.
Problème n°10 : Le dock a disparu sur mon bureau Macbook
Vous faites partie de ceux qui veulent avoir un œil en permanence sur le dock ? Vous n’êtes pas seul. Après la mise à jour vers macOS Catalina, certains cherchent leur dock. Vous l’aurez peut-être compris, il n’apparait que lorsque vous passez votre souris à son emplacement. Pour un affichage permanent, 2 solutions :
1re solution : clic droit sur le doc (barre de séparation) puis Désactiver le masquage.
2e solution : ouvrez Préférences Système > Dock et décochez Masquer/afficher automatiquement le Dock.
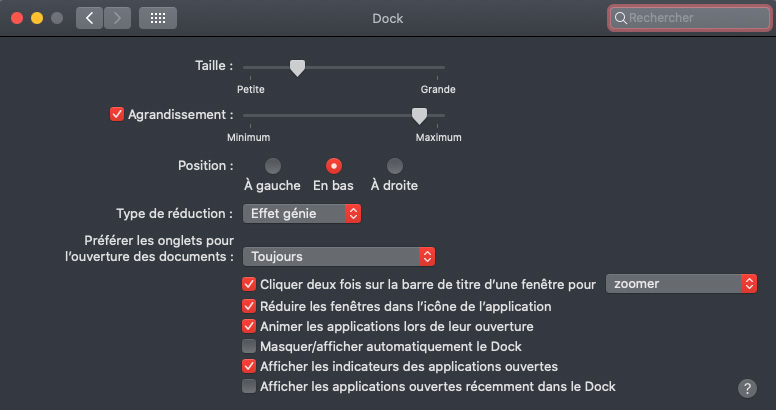
Plus d’astuces sur la mise à jour macOS Catalina
Puis-je installer macOS 10.15 avec macOS Mojave ?
Oui, tout Mac sous macOS Mojave 10.14 peut installer macOS Catalina 10.15. Vous devrez peut-être mettre macOS Mojave a sa dernière version 10.14.6.
Comment annuler la mise à jour
En allant dans Préférences Système > Mise à jour logiciel, lorsqu’une mise à jour est en cours, vous pouvez voir la barre de progression. Il vous suffit de cliquer sur la croix pour annuler la mise à jour en cours.
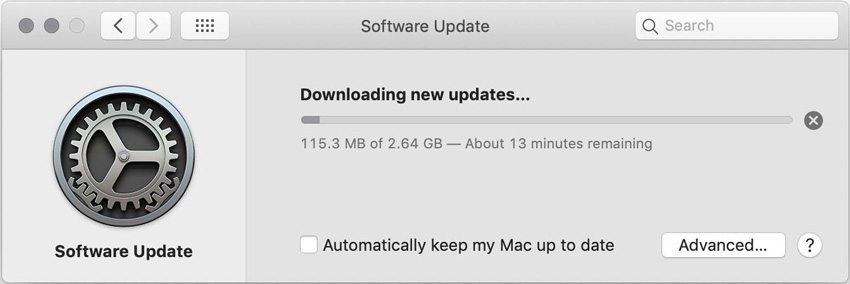
Comment désactiver la mise à jour automatique
Pour désactiver les mises à jour automatiques, il vous suffit d’ouvrir Préférences Système > Mise à jour logiciel et de désactiver Mettre à jour automatiquement mon Mac puis confirmer votre choix. Vous pouvez nuancer avec Avancé.
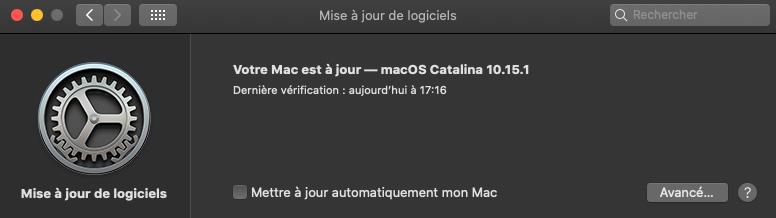
Mettez à l’abri vos données avant toute mise à jour
Comme pour toute grande mise à jour, vous devez sauvegarder votre appareil avant de l’installer. Il est arrivé certains problèmes où la seule solution était l’effacement de données. Dans les cas les plus simples, une simple reconnexion suffit à resynchroniser vos données.
En cas de perte de données depuis la mise à jour Catalina, nous vous recommandons 4DDiG pour Mac - logiciel de récupération de données Mac qui peut vous aider à retrouver des données perdues sur ordinateur Mac.





