Comment transférer photos iPhone vers Mac
Les instants passent et ne se ressemblent pas ! Vos souvenirs, vous aimeriez bien les garder, pour vous aider plus tard à affronter vos hauts et vos bas ou graver un moment spécial à jamais.
Bien que la caméra d’un iPhone n’équivaudra jamais la qualité d’un Reflex, vous me le concèderez bien, c’est quand même un appareil qui vaut son pesant d’or pour saisir l’instant : léger, toujours à portée de main, de qualité et peu encombrant, il ne vous quitte jamais et c’est exactement ce dont vous avez besoin.
Les photos que vous auriez prises à partir de votre iPhone peuvent vous servir à pas mal de choses. Et dans ce tuto, on va vous montrer comment transférer photos vers Mac.
- Transfert de photos iPhone vers Mac sans iTunes à l'aide d'iCareFone
- Importer les photos iPhone sur Mac avec Photos app
- Transférer photos iPhone vers Mac via iCloud
- Transférer des photos iPhone vers Mac par AirDrop
Voici une vidéo qui vous montre la méthode efficace pour transférer vos photos iPhone vers Mac :
Méthode 1. Transférer photos iPhone vers Mac à l'aide d'iCareFone
Tenorshare iCareFone est un autre outil mis à votre disposition pour que vous puissiez transférer vos photos et personnellement, c’est celui que j’utilise car son utilisation est des plus simples. C’est un logiciel très intuitif. Elle ne nécessite aucune connaissance particulière et il vous suffit de deux trois clics et en un temps record vous pourrez disposer de toutes vos photos sur l’iDevice de votre choix, notamment sur votre Mac.
Pour transférer photos iPhone vers Mac, voici comment procéder.
1. Commencez par lancer le logiciel iCareFone et ouvrez le « Gestion de Fichiers ».
2. Quand vous y serez, vous pourrez sélectionner vos photos.
3. Validez en appuyant sur le bouton « Exporter » et voilà, vos photos iPhone seront à votre disposition sur votre Mac.
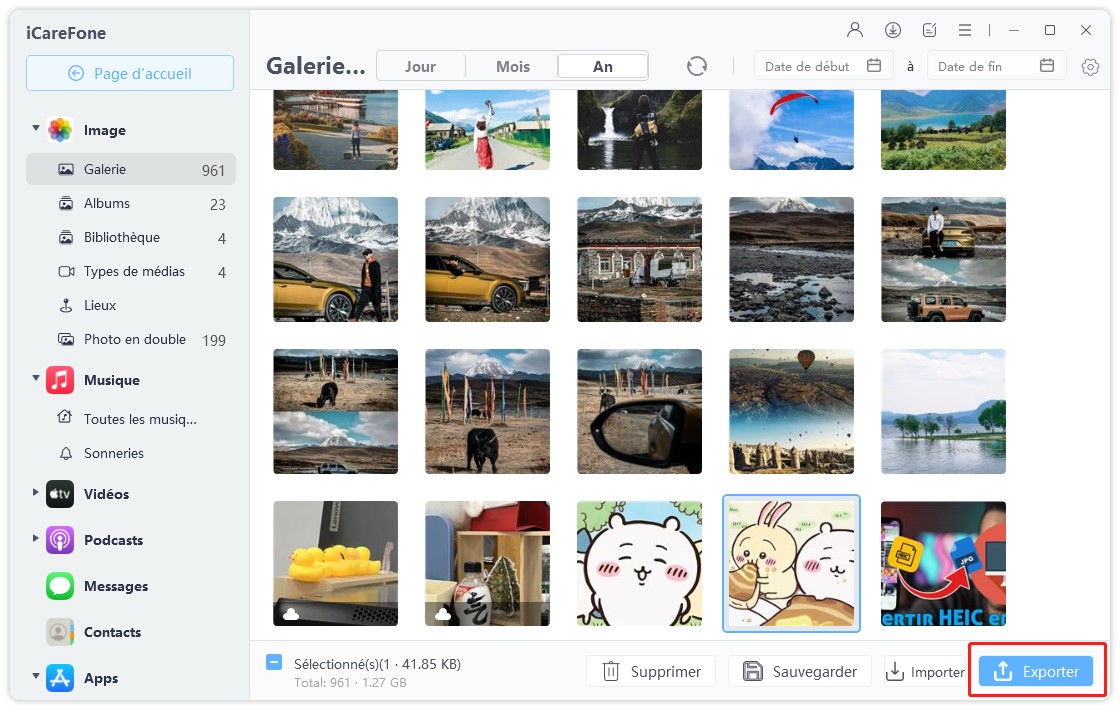
C’est simple, n’est-ce pas ? Si vous avez besoin d'exporter des contacts, musiques ou d’autres fichiers vers PC Windows ou Mac, Tenorshare iCareFone peut également vous rendre service.
À lire aussi : Comment transférer photos Mac vers iPhone
D'autres méthodes pour transférer photos iPhone vers Mac
Méthode 2. Transférer les photos iPhone sur mac avec Photos
Photos est une application native à Mac, pour transférer vos photos iPhone sur Mac, voici les étapes à suivre.
1. Connecter votre iPhone à l’ordinateur
2. Dans le Finder, sélectionnez Applications, double cliquez sur Photos
3. Choisissez votre iPhone dans la barre latérale à gauche, cette page vous montrera tous les médias disponibles sur votre iPhone.
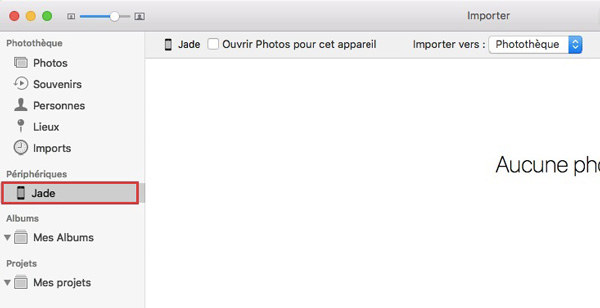
4. Vous pouvez importer toutes les nouvelles photos ou sélectionner celles que vous souhaitez transférer de votre iPhone à votre Mac, puis cliquez sur Importer l’élément sélectionné.

Vous venez de transférer vos photos sur votre Mac.
Méthode 3. Comment transférer les photos iPhone vers Mac via iCloud
L’avantage d’avoir ses données sur iCloud, c’est que toutes vos données vous suivent partout et vous sont accessibles, peu importe où vous vous trouvez. A condition, bien sûr, d’avoir accès à de la connexion internet. L’inconvénient est que vos données seront en ligne.
iCloud vous permet de stocker pas mal de données avec ces 5Go gratuits, ce qui est assez large ou pas, suivant votre utilisation. Et comme ce sont des données qui ont de l’importance, il est toujours bon d’avoir un backup de secours.
Voici donc la marche à suivre pour transférer vos photos sur Mac à partir d’iCloud :
1. Pour vérifier que vos photos sont synchronisées sur icloud : allez dans Réglages > votre nom > iCloud > photos, et vérifiez que c’est bien activé.
2. Pour configurer iCloud sur votre Mac, cliquez sur l'icône Apple, choisissez Préférences Système et cliquez sur iCloud, connectez-vous sur la même adresse iCloud
3. Cliquez sur « Options », cocher « Télécharger les originaux sur ce Mac ».
4. Vos photos seront désormais téléchargées automatiquement sur votre Mac.
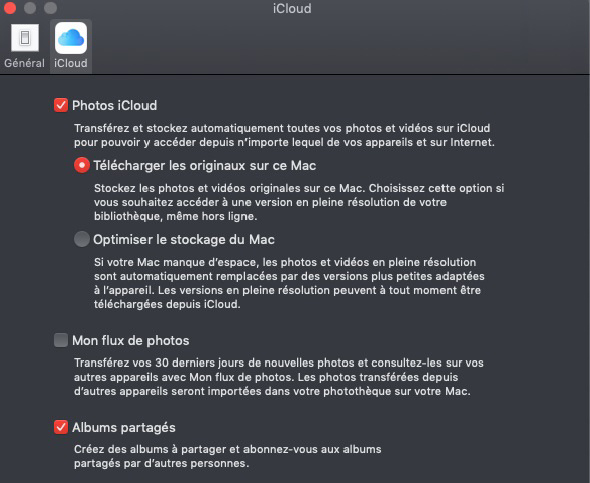
Elémentaire, mon cher Watson ! En quatre mouvements, vous verrez, ce sera fait !
Méthode 4. Transférer des photos iPhone vers Mac par AirDrop
Votre troisième option, sera de les transférer par Airdrop, et dites-vous toujours que ça reste aussi facile. Mais, vous ne pouvez transmettre qu’une photo à la fois.
Pour cela :
1. Vous devriez d’abord vérifier que votre iPhone et votre mac sont compatibles Airdrop. En effet, certaines versions d’iOS ne permettent pas l’utilisation d’Airdrop.
2. Activer AirDrop sur votre iPhone et votre Mac.
- Sur votre iPhone, faites un glisser du bas vers le haut, puis appuyer fermement sur l’icône wifi, ouvrir WLAN et Bluetooth, toucher l’icône Airdrop pour définir les options de réception.
- Sur votre Mac, dans le Finder, cliquez sur Aller, puis sur AirDrop, attendez qu'une fenêtre AirDrop s'ouvre. Si le Bluetooth ou le Wi-Fi de votre Mac est désactivé, il vous sera demandé de les activer, sinon AirDrop sera activé.
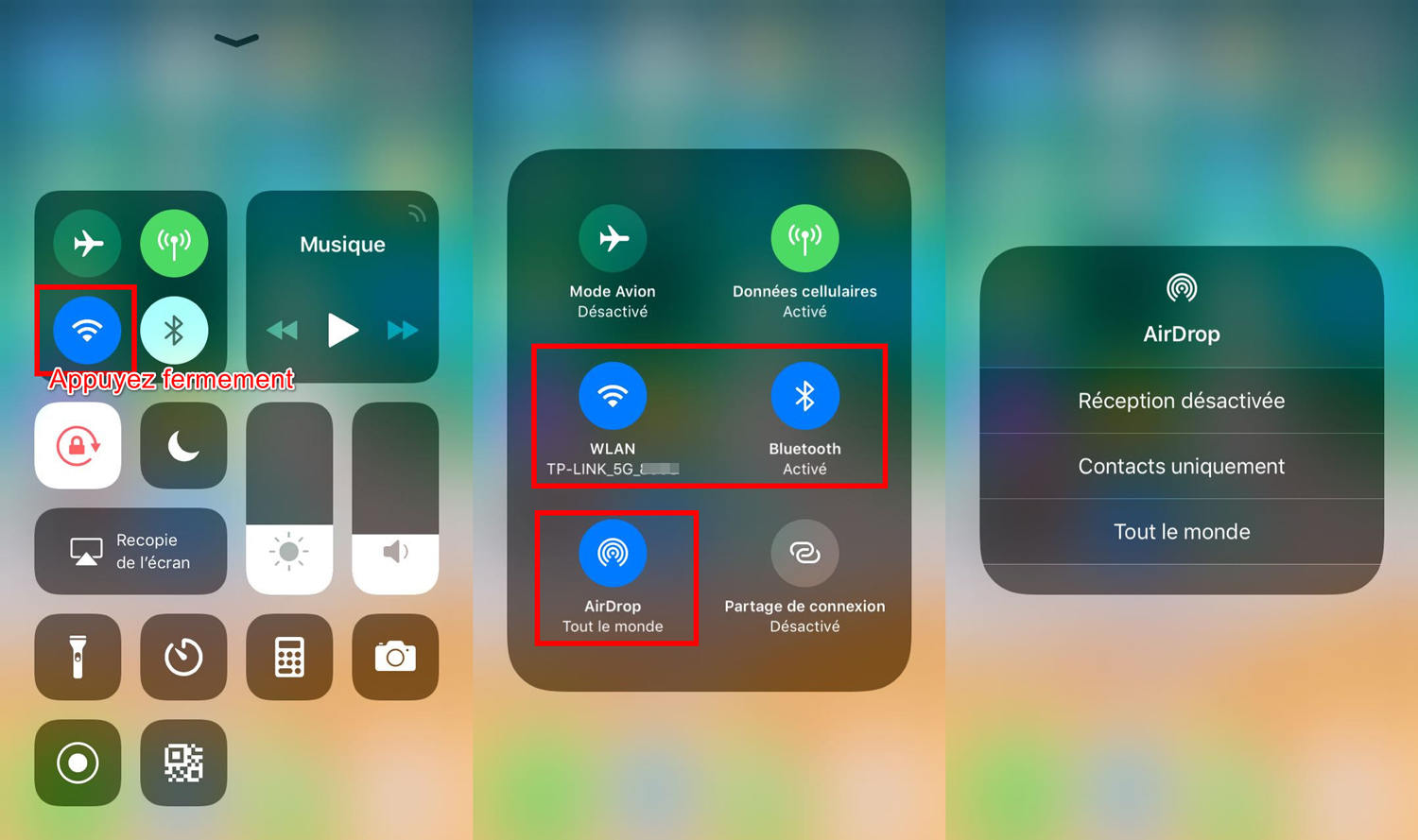
3. Sélectionnez les photos que vous souhaiterez transférer, appuyez sur le bouton « Partager »
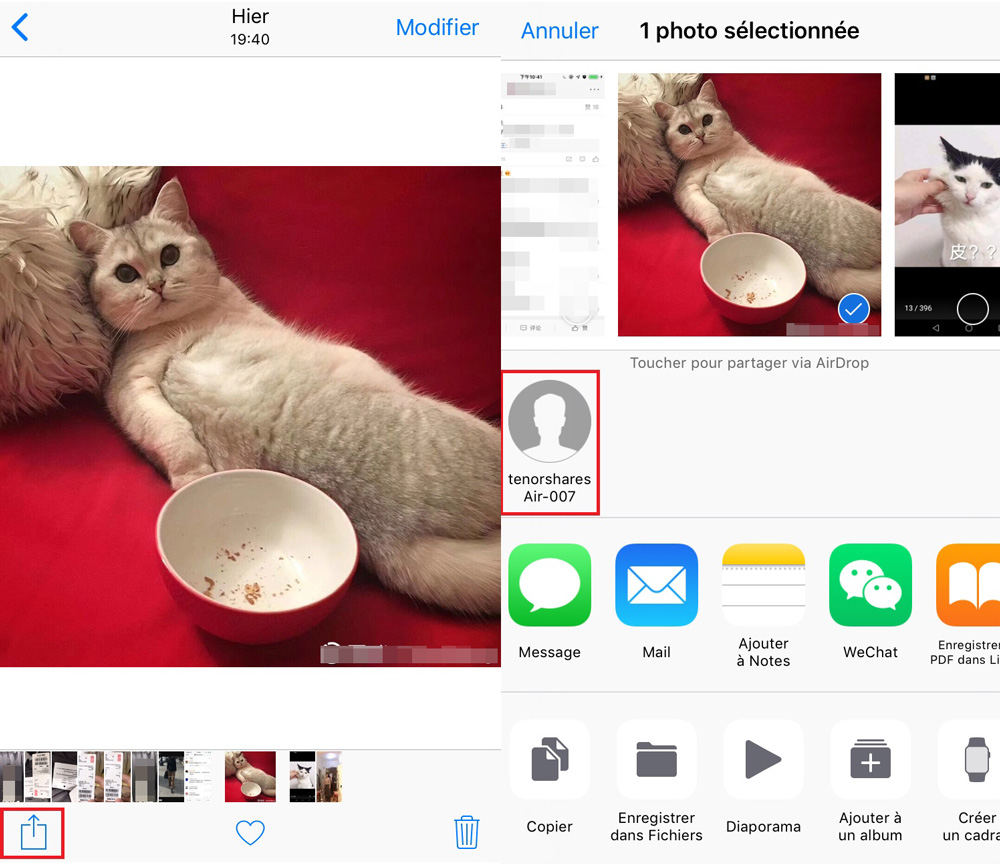
4.Airdrop va vous demander sur votre Mac si vous souhaitez recevoir les photos : je vous invite à accepter.
Et, voilà! Vos photos seront désormais accessibles depuis votre Mac !
Pour plus de détails, veuillez lire cet article.
Voilà comment ajouter vos photos à partir d’un iPhone sur votre Mac et d’en disposer sur tous vos iDevices en même temps, pour pouvoir les utiliser où vous le voulez quand vous le souhaitez ! Vous, quel iDevice utilisez-vous le plus, et comment synchronisez-vous vos documents et vos photos ?
- Transférer les musiques, photos, vidéos, contacts, etc. de l'iPhone/iPad vers PC/Mac
- Ajouter, gérer, supprimer des musiques, photos, contacts sur iPhone/iPad/iPod Touch
- Faire une sauvegarde sélective des données désirées gratuitement et les restaurer sélectivement





