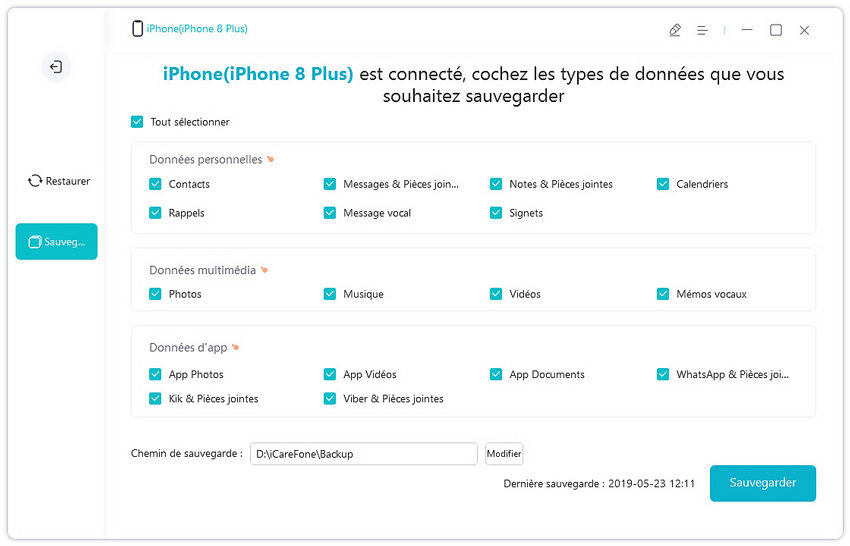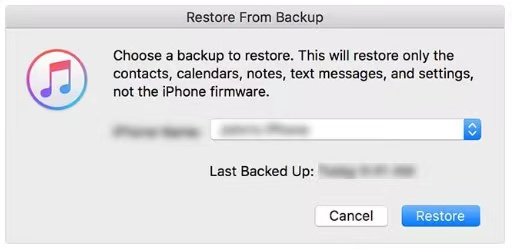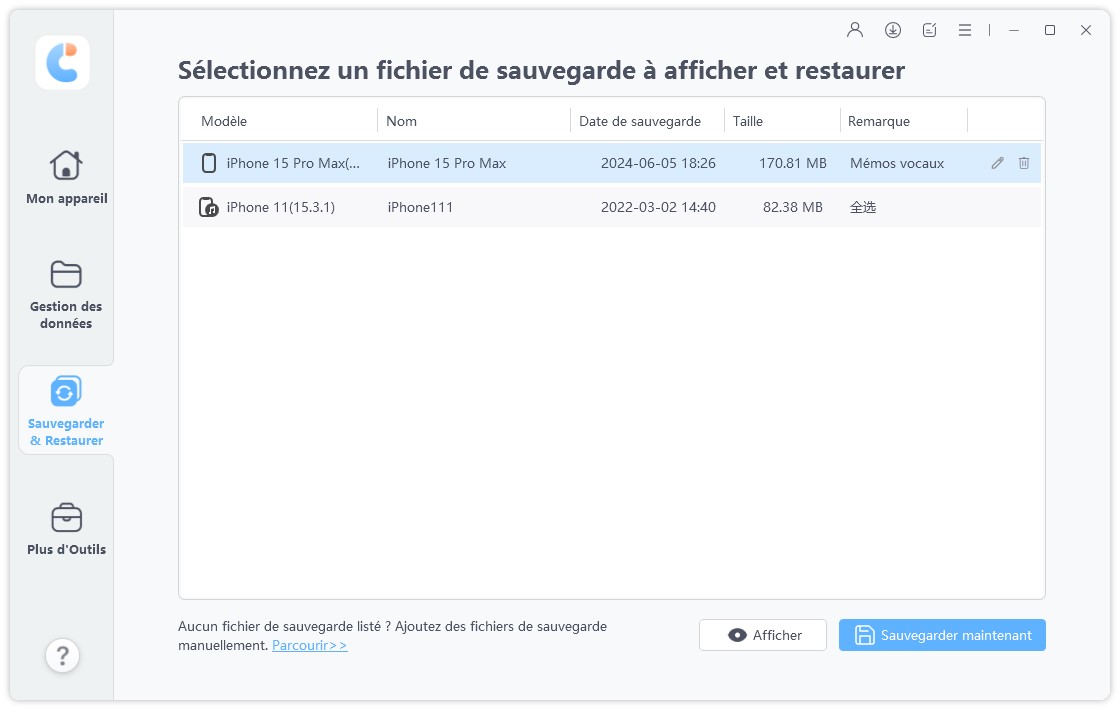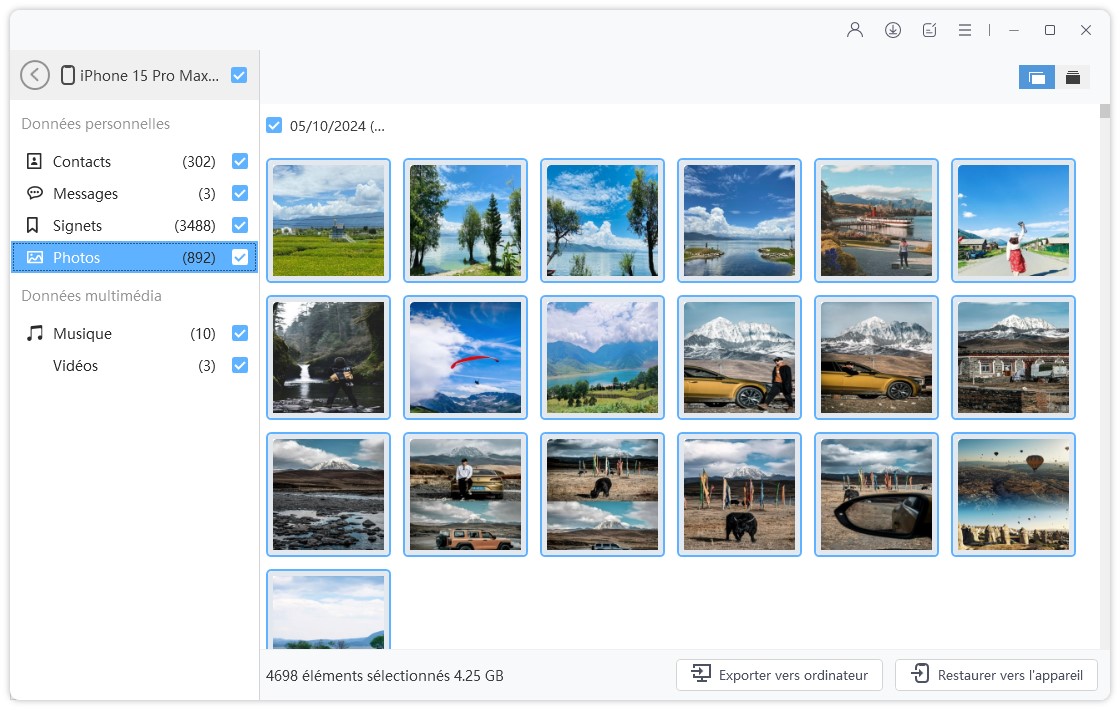Comment restaurer l'iPhone 14 à partir d'une sauvegarde d'ordinateur [PC et Mac]
Les gens ont enfin leur iPhone 14 entre les mains. Lors de la configuration du nouvel iPhone, le transfert de données devient leur première priorité et ils sont impatients de savoir comment restaurer la sauvegarde de l'iPhone sur Mac ou Windows.
Vous voyez, la création d'une sauvegarde des données sur votre ancien iPhone, puis sa restauration sur le nouveau sont des étapes nécessaires lors du changement d'iPhone. Si vous n'avez jamais fait ce travail auparavant, ou si cela fait un moment que vous n'avez pas restauré l'iPhone à partir de la sauvegarde iTunes, vous recherchez peut-être des instructions pour le faire correctement. Dans cet article, nous vous donnerons tous les conseils et astuces importants dont vous avez besoin pour restaurer l'iPhone à partir d'une sauvegarde de l'ordinateur. Commençons.
- Partie 1 : Comment sauvegarder un iPhone sur un ordinateur ?
- Partie 2 : Restaurer l'iPhone à partir de l'ordinateur de trois manières
Partie 1 : Comment sauvegarder un iPhone sur un ordinateur ?
Avant de parler de la façon dont vous pouvez restaurer votre iPhone à partir d'une sauvegarde sur ordinateur, il est nécessaire de savoir comment sauvegarder l'iPhone sur l'ordinateur en premier lieu. Si vous avez déjà sauvegardé votre téléphone, il est également essentiel de vérifier si les données sont correctement sauvegardées sur Win ou Mac.
Pour sauvegarder l'iPhone sur l'ordinateur, vous pouvez utiliser iTunes ou d'autres fournisseurs tiers.
Sauvegarder l'iPhone sur l'ordinateur avec iTunes/Finder
iTunes est une solution de sauvegarde officielle proposée par Apple. Avec iTunes, vous pouvez sauvegarder la plupart des données locales de votre iPhone sur un PC Windows. Mais si vous avez un Mac, vous n'avez pas besoin d'iTunes pour cette tâche, vous pouvez utiliser l'application Finder de votre Mac pour effectuer la sauvegarde.
Voici les étapes de sauvegarde de l'iPhone avec iTunes/Finder.
- Connectez votre iPhone au PC ou au Mac à l'aide d'un câble USB. Si vous utilisez un PC Windows, assurez-vous d'avoir déjà installé iTunes et de vous être connecté à votre identifiant Apple.
- Ouvrez iTunes sur un PC Windows ou le Finder sur votre Mac.
- Dans iTunes, sélectionnez votre appareil dans la section Appareils, puis appuyez sur l'onglet Résumé. Dans le Finder, sélectionnez votre appareil dans le panneau de gauche.
Dans la section Sauvegardes d'iTunes, sélectionnez "Cet ordinateur" sous "Sauvegarder automatiquement" et cliquez sur le bouton "Sauvegarder maintenant". Dans le Finder, sélectionnez "Sauvegarder toutes les données de votre iPhone sur ce Mac", puis cliquez sur Sauvegarder maintenant.

- Attendez que le processus soit terminé et vous verrez la date et l'heure de la dernière sauvegarde iTunes réussie.
Sauvegarder l'iPhone sur l'ordinateur avec iCareFone
En plus d'iTunes ou du Finder, vous pouvez également utiliser Tenorshare iCareFone pour faire une sauvegarde rapide de votre appareil sur ordinateur. La meilleure partie est que les sauvegardes que vous effectuez fonctionnent sur différentes versions.
Voici comment vous pouvez utiliser iCareFone pour sauvegarder votre appareil.
Téléchargez et installez Tenorshare iCareFone sur votre ordinateur. Connectez ensuite votre iPhone à l'ordinateur et ouvrez iCareFone.
Sélectionnez l'onglet Sauvegarde et restauration dans la barre de gauche de l'écran principal.

Sélectionnez tous les fichiers que vous souhaitez sauvegarder, puis appuyez sur le bouton "Sauvegarder".

- Attendez un peu pendant que le processus est terminé.
Partie 2 : Restaurer l'iPhone à partir de l'ordinateur de trois manières
Maintenant que vous savez tout sur la création d'une sauvegarde sur ordinateur, il est temps de vous expliquer comment restaurer l'iPhone à partir d'une sauvegarde sur ordinateur.
Méthode 1 : restaurer l'iPhone à partir de la sauvegarde iTunes
Si vous aviez précédemment sauvegardé votre appareil sur un PC Windows à l'aide d'iTunes, cette section explique comment vous pouvez restaurer la sauvegarde d'un ordinateur vers un nouvel appareil, par exemple l'iPhone 14.
Sans aucun délai, voici comment restaurer l'iPhone à partir des fenêtres de sauvegarde d'iTunes.
- Connectez votre nouvel iPhone 14 à l'ordinateur à l'aide d'un câble USB et ouvrez iTunes.
- Cliquez sur l'icône Appareil dans l'angle supérieur gauche du panneau iTunes.
Accédez à l'onglet Résumé et recherchez la section Sauvegardes. À partir de là, sélectionnez "Restaurer la sauvegarde".

Dans la fenêtre contextuelle Restaurer à partir de la sauvegarde, sélectionnez la sauvegarde iTunes à restaurer et cliquez sur le bouton Restaurer.

- Si vous aviez chiffré la sauvegarde auparavant, saisissez le code d'accès.
- Attendez que le processus soit terminé, et vous êtes prêt à partir.
Méthode 2 : Restaurer l'iPhone à partir d'une sauvegarde sur Mac
Si vous avez utilisé le Finder sur Mac pour sauvegarder les données de votre iPhone, cette section explique comment restaurer l'iPhone à partir d'une sauvegarde Mac. La restauration à partir d'un Mac est le même processus que la restauration à partir de Windows, la seule différence est que vous utilisez l'application Finder sur Mac et iTunes sur Windows.
Cela dit, voici un guide étape par étape pour restaurer l'iPhone à partir d'une sauvegarde de l'ordinateur à l'aide du Finder.
- Connectez votre iPhone 14 au Mac à l'aide d'un câble USB.
- Ouvrez l'application Finder et sélectionnez votre iPhone dans le volet de gauche.
Dans la section Sauvegardes, cliquez sur "Restaurer la sauvegarde", puis sélectionnez la sauvegarde la plus récente et cliquez sur Restaurer.

- Saisissez le mot de passe si le fichier de sauvegarde est chiffré.
- Attendez un peu pendant que la sauvegarde est restaurée.
Méthode 3 : Restaurer l'iPhone à partir d'une sauvegarde de l'ordinateur sans iTunes
Si vous avez utilisé Tenorshare iCareFone pour sauvegarder votre appareil, vous pouvez restaurer l'iPhone à partir de la sauvegarde de l'ordinateur sans iTunes. Restaurer une sauvegarde est aussi simple que d'en créer une dans Tenorshare. Cela ne prend que quelques clics et vous serez prêt à partir.
Cela dit, voici comment restaurer l'iPhone à partir d'une sauvegarde PC à l'aide d'iCareFone.
- Connectez votre iPhone à l'ordinateur à l'aide d'un câble USB et ouvrez Tenorshare iCareFone.
Sélectionnez l'onglet "Sauvegarder et restaurer", puis sélectionnez l'option "Restauration".
Sélectionnez la dernière sauvegarde que vous avez effectuée et cliquez sur Afficher pour prévisualiser les fichiers.

Sélectionnez tous les fichiers que vous souhaitez restaurer, puis cliquez sur "Restaurer sur l'appareil".

Attendez que le processus soit terminé, et vous êtes prêt.
L'essentiel
Restaurer l'iPhone à partir de la sauvegarde de l'ordinateur n'est plus une tâche délicate après avoir terminé cet article, surtout si vous n'avez aucune expérience préalable avec des tâches comme celles-ci. Vous savez maintenant comment obtenir une sauvegarde d'iTunes sous Windows et comment restaurer une sauvegarde de Mac vers iPhone à l'aide des Finders.
Mais — n'oubliez pas qu'il existe également une solution alternative de sauvegarde et de restauration—— Tenorshare iCareFone, qui permet de gérer vos appareils iOS plus facilement que jamais, sans se limiter à la sauvegarde et à la restauration des appareils.
- Transférer les musiques, photos, vidéos, contacts, etc. de l'iPhone/iPad vers PC/Mac
- Ajouter, gérer, supprimer des musiques, photos, contacts sur iPhone/iPad/iPod Touch
- Faire une sauvegarde sélective des données désirées gratuitement et les restaurer sélectivement