Comment utiliser le Stage Manager de l'iPadOS 17/16 pour le multitâche (vidéo)
Apple a publié des versions actualisées d'iOS 17/16 et d'iPadOS 17/16 à l'occasion de la 2022 Worldwide Developers Conference (WWDC). iPadOS 17/16 apporte une nouvelle expérience multitâche, permettant de collaborer avec d'autres personnes et d'améliorer les capacités multitâches des deux plateformes.
- Partie 1. Qu'est-ce que Stage Manager Apple ?
- Partie 2. Comment utiliser Stage Manager sur iPad
- Partie 3. Stage Manager fonctionne-t-il sur tous les iPads ?
- Part 4. Stage Manager de l'iPad ne fonctionne pas, comment le réparer ?
Partie 1. Qu'est-ce que Stage Manager Apple ?
Apple a révélé Stage Manager lors de sa keynote du 6 juin à la 2022 Worldwide Developers Conference comme une nouvelle fonction multitâche pour l'iPad. Apple Stage Manager organise intelligemment les programmes et les fenêtres ouverts afin que vous puissiez vous concentrer sur votre tâche actuelle tout en gardant un œil sur tout le reste. Cette fonction peut fonctionner sur tout iPad fonctionnant sous iPadOS 17/16 et non M1.

Partie 2. Comment utiliser Stage Manager sur iPad
Stage Manager pour iPad ne peut être utilisé que sur un iPad avec une puce de la série M attachée à un Magic Keyboard ou à un autre clavier standard. Suivez les étapes ci-dessous pour utiliser Stage Manager sur l'iPad.
- Déverrouillez votre iPad et accédez au Centre de contrôle.
- Pour accéder au Centre de contrôle depuis l'écran d'accueil, cliquez sur le symbole de la batterie dans le coin supérieur droit de l'écran.
- Pour accéder à la nouvelle icône ajoutée au bas du Centre de contrôle, cliquez ici.
- Ce symbole du Stage Manager d'Apple est présent dans de nombreux manuels d'aide de la société. Il se présente comme un rectangle, avec trois petits carrés positionnés sur le côté droit.
- Centre de contrôle de sortie.

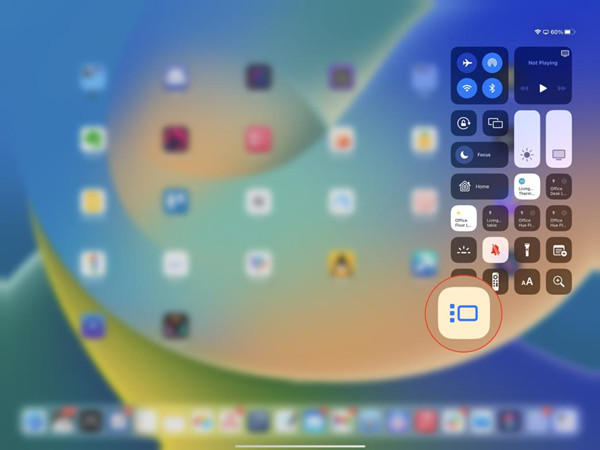
Voici une excellente vidéo qui vous guidera tout au long du processus !
Lorsque vous utilisez Stage Manager sur un iPad, vous ne pouvez pas dissimuler les applications récemment utilisées, contrairement à macOS. Cependant, l'interface utilisateur ressemblera à celle de macOS..
Partie 3. Stage Manager fonctionne-t-il sur tous les iPads ?
NO.iPad Stage Manager vous permet d'étendre le bureau en connectant un iPad à un moniteur supplémentaire. C'est une fonctionnalité qui devrait vous permettre d'améliorer votre rendement. Stage Manager permet à l'iPad de ressembler davantage à un substitut d'ordinateur portable, mais depuis qu'Apple l'a présenté lors de l'événement WWDC 2022 de la semaine dernière, cette fonction a suscité des critiques. Le principal problème est que Stage Manager ne fonctionne qu'avec les iPad équipés d'un processeur M1, les iPad Pro et iPad Air les plus récen.
Voici les appareils compatibles avec Stage Manager pour le moment:
- iPad Air 2022
- iPad Pro 2021 11 pouces
- iPad Pro 2021 2.9 pouces
Part 4. Stage Manager de l'iPad ne fonctionne pas, comment le réparer ?
Stage Manager doit répondre aux exigences d'Apple en matière de "réactivité interactive", qui veut que tout programme que vous touchez réagisse immédiatement. Mais il arrive que le Stage Manager iPad ne soit pas disponible, il ne réagit pas, quel que soit le nombre de fois où vous cliquez. Pourquoi le Stage Manager iPad ne fonctionne-t-il pas ? Il y a généralement deux raisons à cela : un problème matériel ou un problème logiciel. Pour résoudre le problème logiciel, c'est assez simple, un outil de réparation iOS peut vous aider.
L'option idéale est Tenorshare ReiBoot. Il s'agit d'une solution experte de récupération du système iOS avec 2 modes de réparation - Réparation standard et Réparation profonde - permettant de réparer le système de l'iPhone en quelques minutes et de résoudre presque toutes les difficultés liées à iOS. La plupart des problèmes du système iOS peuvent être résolus en utilisant la réparation standard sans perte de données.
- Lancez ReiBoot sur votre PC et attachez votre iPhone. Cliquez sur le bouton " Commencer " pour lancer le programme de récupération du système iOS lorsque l'appareil a été détecté.
- Pour éviter que la procédure de réparation n'échoue, choisissez "Réparation standard" dans l'interface ci-dessous et lisez l'avis ci-dessous. Cliquez sur "Réparation standard" lorsque vous êtes prêt.
- Cliquez sur "Télécharger" pour lancer le téléchargement du paquet de micrologiciels le plus récent lorsque vous êtes prêt. En raison du paquet de micrologiciels d'environ 5 Go, cela prendra un certain temps..
- Cliquez sur " Lancer la réparation standard " pour commencer la récupération du système lorsque la suite de micrologiciels a été téléchargée sur l'ordinateur.
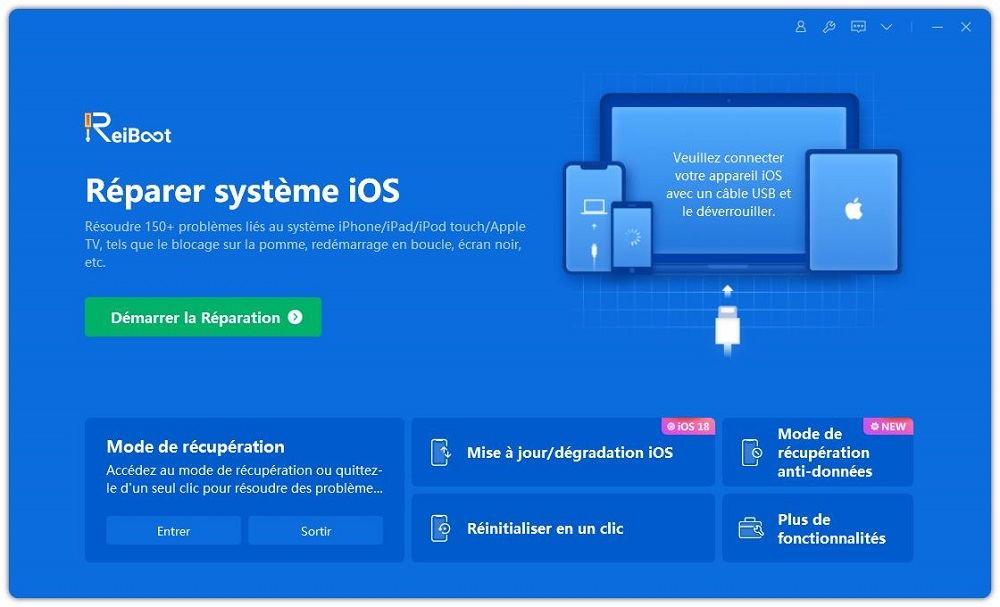



Conclusion
Ceci nous amène à la conclusion de ce tutoriel sur le raccommodage. J'espère que ce manuel vous a aidé à résoudre le problème. Il arrive rarement que Stage Manager (régisseur) n'utilise pas d'iPad ou d'ordinateur Mac. Mais si c'est le cas, c'est peut-être parce que votre iPad est incompatible ou parce que votre iPad ou votre ordinateur Mac doit avoir la fonction réactivée en cas de défaut ou de pépin.
- Entrer en / Sortir du mode de récupération en un clic. Ultra-fonctionnel.
- Résoudre 150+ problèmes d'iOS / iPadOS / tvOS (bloqué sur la pomme, écran noir, redémarrage en boucle, etc.)
- Restaurer iPhone / iPad / iPod sans iTunes sans perdre des données.
- Compatible avec le dernier iPhone 15 & iOS 17, iPadOS





