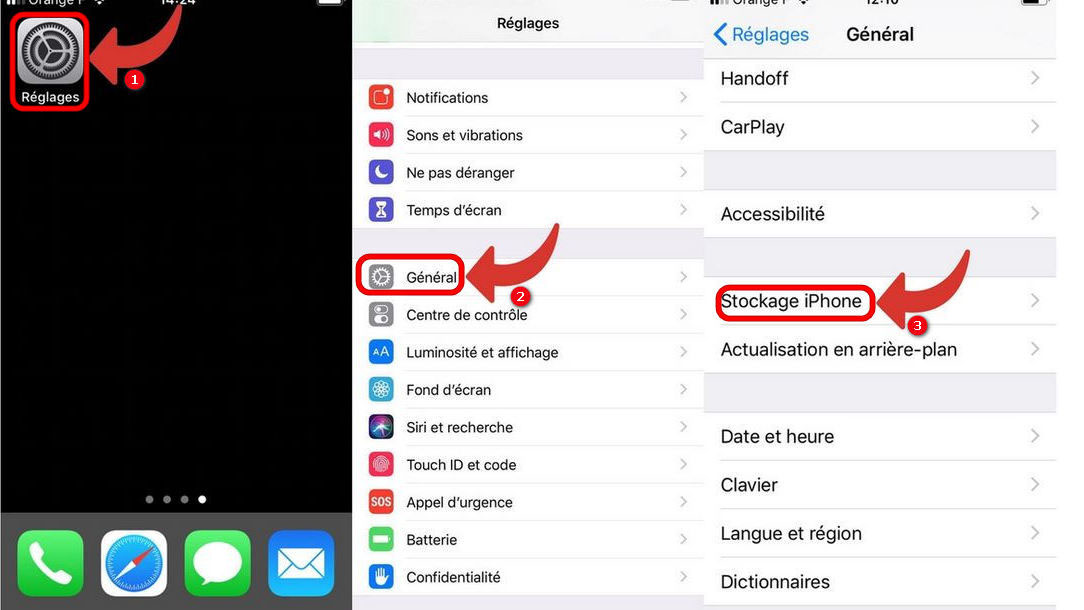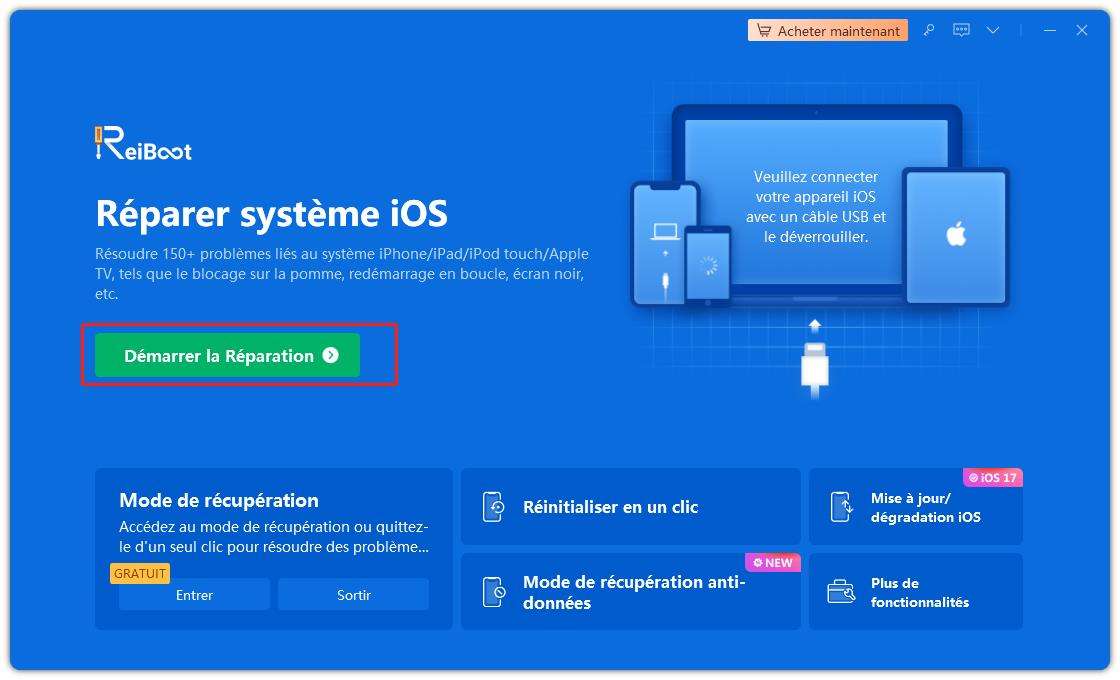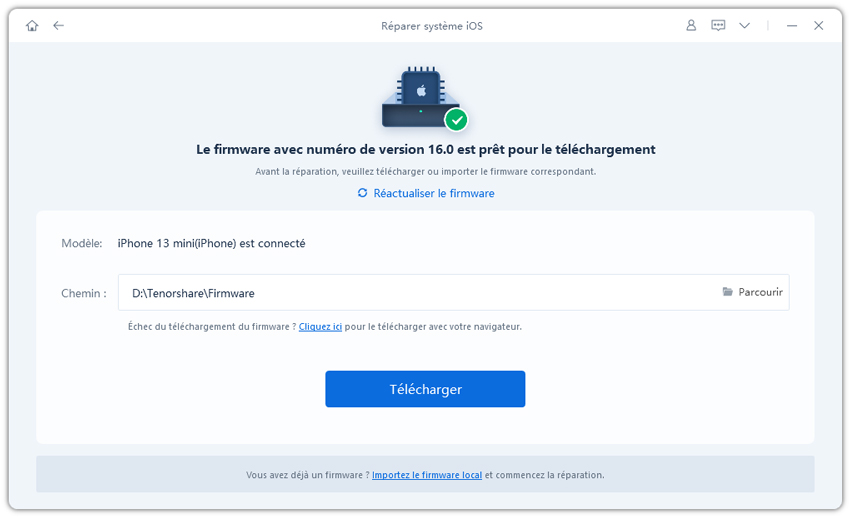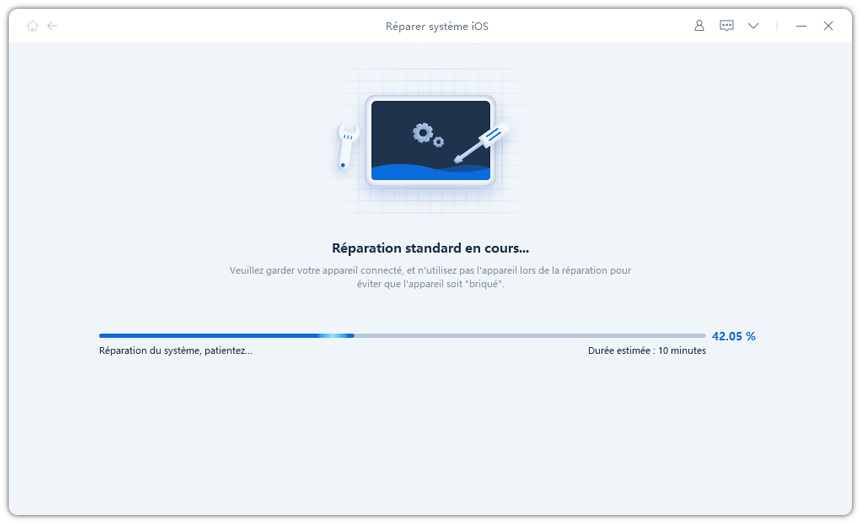(6 solutions) Mon iPhone ne veut pas faire la mise à jour
Beaucoup d’utilisateurs nous ont fait part de leurs mauvaises expériences lorsqu’ils ont essayé d’installer la mise à jour iOS 16 sur leur téléphone portable. « Je ne peux pas faire la mise à jour iOS 16 », ce genre de discussion se présente souvent sur les forums. N’inquiétez pas, nous vous proposons maintenant de découvrir les techniques qui fonctionnent pour enfin y parvenir.
Allez, c’est parti, découvrez grâce à notre tutoriel les bonnes pratiques pour une mise à jour iOS 16 sans accroc !
- Partie 1. Pourquoi mon iPhone ne veut pas se mettre à jour
- Partie 2. Je n'arrive pas à faire la mise à jour iOS 16, comme résoudre
Partie 1. Pourquoi mon iPhone ne veut pas se mettre à jour
Il existe plusieurs raisons expliquent pourquoi « je ne parviens pas à mettre à nouveau mon iPhone ».
- Stockage insuffisant.
- Mauvaise connexion wi-fi.
- Problème avec le câble d’alimentation.
- Erreur sur le système d’exploitation.
- Les serveurs d'Apple peuvent être surchargés.
- Votre iPhone a toujours la version bêta en cours d'exécution.
- Votre iPhone est peut-être à court de batterie pendant la mise à jour.
- Votre iPhone ne supporte pas la dernière mise à jour iOS 16; c'est un problème pour tous ces iPhones qui ne sont pas 64 bits.
En vérifiant tous ces paramètres, vous mettez toutes les chances de votre côté de réussir votre mise à jour iOS 16 !
Partie 2. Je n'arrive pas à faire la mise à jour iOS 16, comme résoudre
La mise à jour iOS 16 ne devrait pas normalement poser de problème. Mais, malheureusement, il peut arriver qu’elle bloque et qu’elle n’arrive pas à vous vous installer correctement. Dans ce nouvel article, vous allez pouvoir découvrir 6 moyens qui vont vous permettre mettre à jour votre iPhone vers iOS 16 sans problème !
- 1. Vérifier le stockage disponible
- 2. Connecter un bon Wi-Fi
- 3. Charger votre iPhone avec le câble USB d'origine
- 4. Forcer à redémarrer votre iPhone
- 5. Connecter votre iPhone à iTunes
- 6. Utiliser Tenorshare ReiBoot (sans perte de données)
1. Vérifier le stockage disponible
Si l’espace de stockage sur votre iPhone est trop petit, c’est logique que la mise à jour ne puisse pas être installée. Vous allez devoir libérer du volume de stockage.
Rendez-vous dans la catégorie « Réglages » et actionnez l’onglet appelé « Général », ensuite appuyez sur « Stockage iPhone ».

- Vous pouvez choisir ensuite les applications à désinstaller pour retrouver l’espace de stockage nécessaire pour la mise à jour iOS 16.
- Effacez les fichiers de cache et autres données indésirables telles que les fichiers temporaires, les cookies, les notes ou les événements de calendrier.
- Il est recommandé aussi supprimer les photos, vidéos et audios inutiles mais grande sur votre iPhone.
2. Connecter un bon Wi-Fi
Parfois une connexion internet avec un signal trop faible rendant l’échec de la mise à jour iOS 16, encore plus si vous êtes en Wi-Fi.
- Évitez d’utiliser le réseau de votre téléphone portable quand vous téléchargez la mise à jour iOS 16.
- Vérifiez le réseau Wi-Fi en connectant un autre appareil à la même connexion.
- Passez à une meilleure connexion si la connexion précédente est faible.
3. Charger votre iPhone avec le câble USB d’origine
La batterie de votre iPhone peut être faible en raison de laquelle vous n’arrivez pas à mettre à jour vers iOS 16. Mais attentions, vous devez privilégier le câble USB d’origine pour charger votre iPhone. En effet, un câble non certifié par Apple peut provoquer des problèmes d’alimentation et entraîner des erreurs pour l’installation de programmes comme la mise à jour iOS 16.
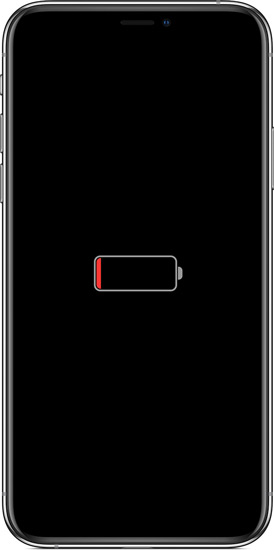
4. Forcer à redémarrer votre iPhone
Votre iPhone peut être ne veut pas se mettre à jour si le système d’exploitation de l’appareil est mal initialisé. Dans ce cas, le plus simple est de faire un redémarrage forcé de votre téléphone.
Pour cela il suffit d’actionner en même temps le bouton accueil et le bouton d’allumage pour forcer le redémarrage de votre iPhone. Si l’opération a fonctionné vous allez voir apparaître sur l’écran le logo de la marque Apple. Tentez ensuite de refaire la mise à jour.
5. Connecter votre iPhone à Itunes
Recherchez-vous la solution pour votre iPhone ne parvient à se faire la mise à jour ? iTunes peut vous aider à installer la nouvelle mise à jour iOS 16.
- Téléchargez et installez le programme iTunes sur votre ordinateur.
- Lancez iTunes, connectez votre iPhone à l’ordinateur avec un câble USB.
- Cliquez sur votre iPhone une fois détecté puis cliquez sur « Résumé ».
Sur le côté droit de l'écran, appuyez sur « Mettre à jour ».

Remarque : iTunes va vous permettre de supprimer des contenus sur votre téléphone. Vous devez bien savoir que ce programme est destructif, autrement dit il libère de l’espace de stockage en supprimant définitivement des données.
Utiliser Tenorshare Reiboot (sans perte de données)
Voulez-vous installer avec succès la mise à jour vers iOS 16 sans perte de données ? Tenorshare ReiBoot est la meilleure solution que nous avons testée. En tant que logiciel puissant pour réparer le système iOS, il vous permet résoudre votre problème de la mise à jour avec aucune perte de données.
Voici le processus d’utilisation :
- Téléchargez et installez ce programme sur l’ordinateur, puis connectez votre iPhone avec un câble USB.
Sélectionnez la fonctionnalité « Réparer système iOS ».

Cliquez sur « Télécharger » pour télécharger la dernière version du firmware.

Après le téléchargement du firmware, pressez sur « Réparer maintenant » pour commencer la réparation.

En recourant ce logiciel, vous pourrez réparer tous les problèmes logiciels de votre iPhone, par exemple votre iphone ne veut pas faire la mise à jour vers iOS 16.
Conclusion
Vous posez encore la question « je ne peux pas faire la mise à jour iOS 16, comme faire » ? Bonne nouvelle, car les solutions que nous venons de vous expliquer sont utiles pour procéder à une mise à jour iOS 16. N'hésitez pas à essayer ces méthodes pratiques, sourtout l'utilisation de Tenorshare ReiBoot sans perte de données.
- Entrer en / Sortir du mode de récupération en un clic. Ultra-fonctionnel.
- Résoudre 150+ problèmes d'iOS / iPadOS / tvOS (bloqué sur la pomme, écran noir, redémarrage en boucle, etc.)
- Restaurer iPhone / iPad / iPod sans iTunes sans perdre des données.
- Compatible avec le dernier iPhone 15 & iOS 17, iPadOS